Как изменить размер слайда в PowerPoint - увеличить или уменьшить
Презентации в Powerpoint должны быть привлекательными. Но это другая история, если зрители не видят, что перед ними. Итак, в этой статье мы обсудим, как изменить размер слайда по умолчанию в Powerpoint. Это позволит без труда увеличить или уменьшить его.
Это пригодится, чтобы вы могли максимизировать свои слайды до размера проектора или монитора, который вы будете использовать, и обеспечить лучшую презентацию.
PowerPoint позволяет вам изменять размер слайда в любое время, но лучше выбрать правильный размер, прежде чем приступить к созданию презентации.
Если вы решите изменить размер позже, PowerPoint сделает все возможное, чтобы предоставить вам варианты перемещения элементов, но это, скорее всего, приведет к необходимости полностью изменить дизайн слайдов. Это особенно верно, если вы переходите от слайда в широкоэкранном формате к слайду меньшего размера 4: 3 стандартного размера.
Если вы решите уменьшить его, PowerPoint постарается поместить все как можно лучше в меньший слайд. Если вы выберете « Не масштабировать», то элементы, которые находятся за пределами стандартного размера, просто исчезнут из окна. Затем вам нужно будет решить, удалить ли эти элементы или переместить их обратно на слайд.
Как только вы знаете, какой размер будет идеально подходить для вашего устройства вывода, вы можете настроить размер слайда в PowerPoint.
Во-первых, откройте PowerPoint и выберите слайд. При этом важно, что данная инструкция работает для большинства современных версий PowerPoint с ленточным интерфейсом, включая версию в Office 365.
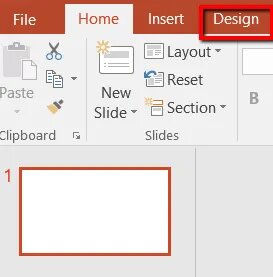
Далее перейдите на вкладку « Дизайн ». Здесь вы можете найти опции, которые позволят вам настроить дизайн вашей презентации.

Там идите в дальний правый конец - туда, где вы можете найти раздел Customize. Далее выберите Размер слайда. При нажатии на эту опцию откроется меню. Это позволяет вам выбрать размер слайда, который вы хотите.
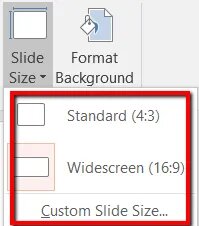
Ваш выбор Стандарт , широкоэкранный , и Настраиваемый показ слайдов Size.
Давайте пройдемся по каждому из вариантов. Таким образом, вы будете лучше понимать ваши варианты. Это также поможет вам настроить размер слайда по мере необходимости - размер, который лучше всего подходит для вашего проектора или телевизора.
Если вы выберете стандартный размер, вы получите соотношение сторон 4: 3. Это безопасный выбор, потому что он работает для знакомых устройств, таких как старые экраны с низким разрешением.
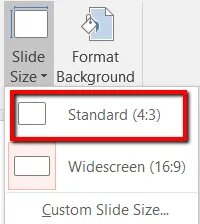
Стандартный размер слайд предложенный выбор для старой школы предъявителей. Это означает, что те, кто будет работать со старыми проекторами и SlideShare или другими старыми онлайн-презентационными платформами.
Если вы выберете широкоэкранный режим , вы получите соотношение сторон 16: 9. Это идеальный выбор для вас, если вы имеете дело с новыми устройствами и онлайн-презентациями.
У вас есть устройство Microsoft Surface или HD-проектор? Переход с широкоэкранным вариантом - лучший способ. То же самое верно, если вы будете присутствовать на HDTV или 4K ТВ / монитор. Если стандартные и широкоэкранные размеры слайдов не подходят для вас, вы также можете выбрать пользовательский размер слайда.
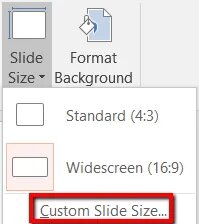
Если вы выберете эту опцию, появится всплывающее окно. Здесь вы можете выбрать из множества вариантов относительно размера слайда, который вы хотите. Если вы собираетесь представить свою презентацию Powerpoint на незнакомом проекторе, хорошо бы воспользоваться этой опцией.
Это гибкий. Это может также приспособить Ваши предпочтительные размеры понижения. Кроме того, вы можете выбрать ориентацию для слайдов и заметок. Это позволяет вам также контролировать ширину и высоту слайдов.
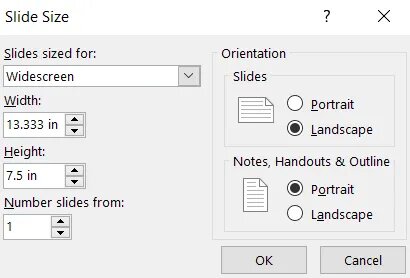
Вы также можете попробовать расширить размер слайдов для меню. При этом отображаются предустановленные размеры, выходящие за рамки стандартных и широкоэкранных параметров.
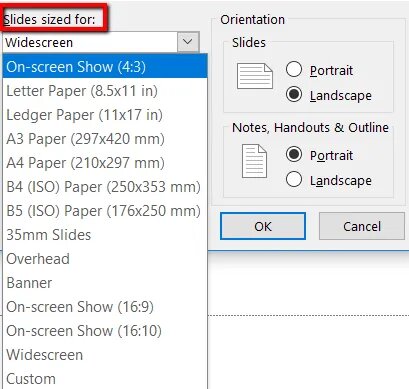
Как видите, эта опция позволяет вам настроить слайд в соответствии с размером бумаги Letter, 35-миллиметровым слайдом, баннером, соотношением сторон 16:10 и многим другим.
Это пригодится, чтобы вы могли максимизировать свои слайды до размера проектора или монитора, который вы будете использовать, и обеспечить лучшую презентацию.
Сначала выберите один размер слайда
PowerPoint позволяет вам изменять размер слайда в любое время, но лучше выбрать правильный размер, прежде чем приступить к созданию презентации.
Если вы решите изменить размер позже, PowerPoint сделает все возможное, чтобы предоставить вам варианты перемещения элементов, но это, скорее всего, приведет к необходимости полностью изменить дизайн слайдов. Это особенно верно, если вы переходите от слайда в широкоэкранном формате к слайду меньшего размера 4: 3 стандартного размера.
Если вы решите уменьшить его, PowerPoint постарается поместить все как можно лучше в меньший слайд. Если вы выберете « Не масштабировать», то элементы, которые находятся за пределами стандартного размера, просто исчезнут из окна. Затем вам нужно будет решить, удалить ли эти элементы или переместить их обратно на слайд.
Изменить размер слайда в PowerPoint
Как только вы знаете, какой размер будет идеально подходить для вашего устройства вывода, вы можете настроить размер слайда в PowerPoint.
Во-первых, откройте PowerPoint и выберите слайд. При этом важно, что данная инструкция работает для большинства современных версий PowerPoint с ленточным интерфейсом, включая версию в Office 365.
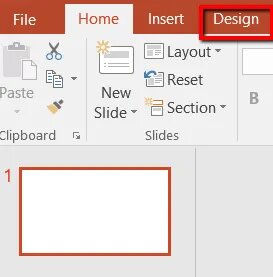
Далее перейдите на вкладку « Дизайн ». Здесь вы можете найти опции, которые позволят вам настроить дизайн вашей презентации.

Там идите в дальний правый конец - туда, где вы можете найти раздел Customize. Далее выберите Размер слайда. При нажатии на эту опцию откроется меню. Это позволяет вам выбрать размер слайда, который вы хотите.
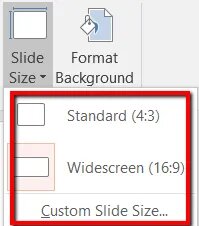
Ваш выбор Стандарт , широкоэкранный , и Настраиваемый показ слайдов Size.
Давайте пройдемся по каждому из вариантов. Таким образом, вы будете лучше понимать ваши варианты. Это также поможет вам настроить размер слайда по мере необходимости - размер, который лучше всего подходит для вашего проектора или телевизора.
Если вы выберете стандартный размер, вы получите соотношение сторон 4: 3. Это безопасный выбор, потому что он работает для знакомых устройств, таких как старые экраны с низким разрешением.
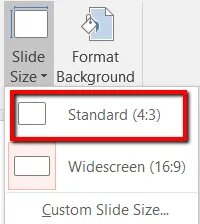
Стандартный размер слайд предложенный выбор для старой школы предъявителей. Это означает, что те, кто будет работать со старыми проекторами и SlideShare или другими старыми онлайн-презентационными платформами.
Если вы выберете широкоэкранный режим , вы получите соотношение сторон 16: 9. Это идеальный выбор для вас, если вы имеете дело с новыми устройствами и онлайн-презентациями.
У вас есть устройство Microsoft Surface или HD-проектор? Переход с широкоэкранным вариантом - лучший способ. То же самое верно, если вы будете присутствовать на HDTV или 4K ТВ / монитор. Если стандартные и широкоэкранные размеры слайдов не подходят для вас, вы также можете выбрать пользовательский размер слайда.
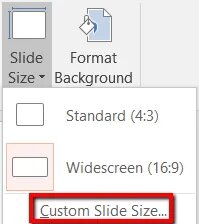
Если вы выберете эту опцию, появится всплывающее окно. Здесь вы можете выбрать из множества вариантов относительно размера слайда, который вы хотите. Если вы собираетесь представить свою презентацию Powerpoint на незнакомом проекторе, хорошо бы воспользоваться этой опцией.
Это гибкий. Это может также приспособить Ваши предпочтительные размеры понижения. Кроме того, вы можете выбрать ориентацию для слайдов и заметок. Это позволяет вам также контролировать ширину и высоту слайдов.
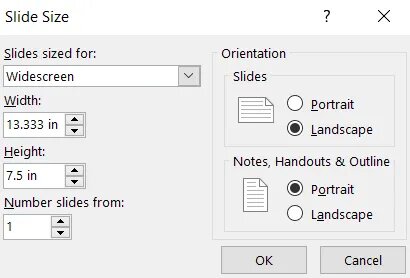
Вы также можете попробовать расширить размер слайдов для меню. При этом отображаются предустановленные размеры, выходящие за рамки стандартных и широкоэкранных параметров.
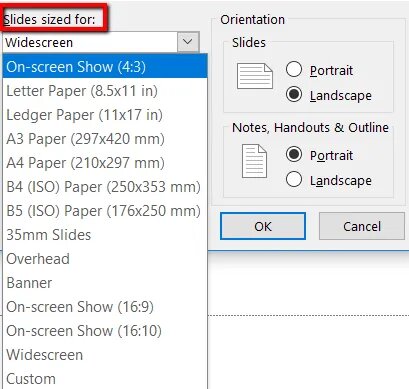
Как видите, эта опция позволяет вам настроить слайд в соответствии с размером бумаги Letter, 35-миллиметровым слайдом, баннером, соотношением сторон 16:10 и многим другим.
Читайте также
Как собрать рабочий компьютер в форм-факторе Mini-ITX (mITX) (полная инструкция)
Обзор iOS 14 - всё про новую систему от Apple
Сравнение iPhone 6, 6s и 7 против iPhone SE: стоит ли обновляться?
Как вставить видео в презентацию Powerpoint
Какой формат лучше выбрать для внешнего жесткого диска? Плюсы и минусы каждого
9 лучших бесплатных редакторов PDF
Тарифы и цены Триколор на 2024 год - стоимость пакетов с 1 января
Всё что нужно знать про презентацию Apple 2019 с новым IPhone 11 и iOS 13
