Как удалить пароль для входа в Windows 10
Вы можете удалить пароль своей учетной записи в Windows 10 независимо от того, используете ли вы учетную запись Microsoft или локальную учетную запись, и в этом руководстве вы узнаете, как выполнить эту задачу.
Хотя использование Windows 10 с паролем (или другой формой аутентификации) является наиболее безопасным способом обеспечения безопасности вашего устройства и файлов, иногда (в зависимости от ситуации) пароль может просто добавить дополнительные шаги к процессу входа в систему.
Если у вас есть устройство без важных файлов и вы не заботитесь о безопасности, Windows 10 предлагает несколько способов удаления пароля учетной записи. В этой инструкции вы узнаете, как выполнить автоматический вход или удалить пароль для входа в Windows 10 в зависимости от типа вашей учетной записи.
Если вы используете учетную запись Microsoft, вы не можете полностью удалить пароль, поскольку ваши учетные данные связаны с вашей сетевой учетной записью, но вы можете настроить свое устройство на автоматический вход в систему, чтобы имитировать учетную запись без пароля.
Чтобы обойти пароль входа в Windows 10, выполните следующие действия:
1) Откройте Пуск.
2) Найдите netplwiz и запустите.
3) В разделе «Пользователи этого компьютера» выберите учетную запись пользователя, для которого вы хотите удалить пароль.
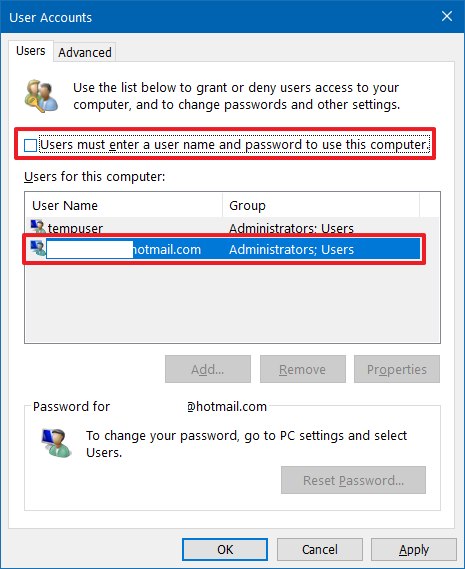
4) Пользователь должен ввести имя пользователя и пароль, чтобы использовать эту опцию компьютера.
5) Нажмите кнопку Применить.
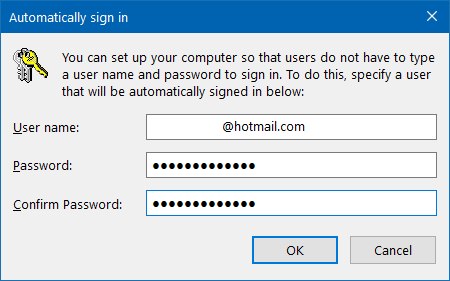
6) Введите информацию об учетной записи Microsoft. Нажмите дважды ОК.
После выполнения этих действий ваше устройство будет по-прежнему иметь пароль для защиты от удаленного доступа, но оно будет автоматически подключаться при каждом перезапуске системы.
Кроме того, если вы используете учетную запись Microsoft, вы можете полностью удалить пароль, но вам нужно переключиться на локальную учетную запись.
Удаление пароля для учетной записи Microsoft
Чтобы переключиться на локальную учетную запись и удалить пароль, выполните следующие действия:
1) Откройте Настройки .
2) Нажмите на учетные записи .
3) Нажмите на вашу информацию .
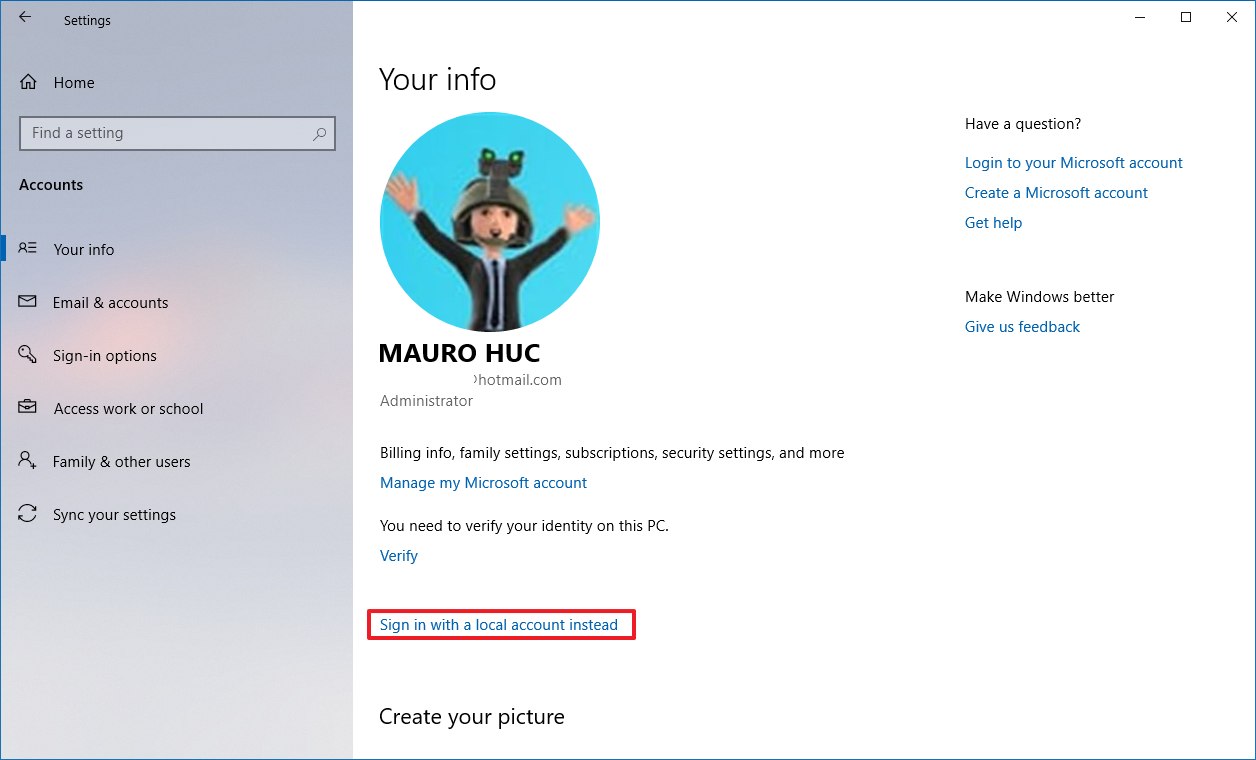
4) Вместо этого нажмите ссылку Войти с локальной учетной записью .
5) Введите ваш текущий пароль.
6) Подтвердите текущий пароль учетной записи Microsoft в Windows 10
7) Нажмите кнопку Далее .
8) Создайте имя пользователя для учетной записи.
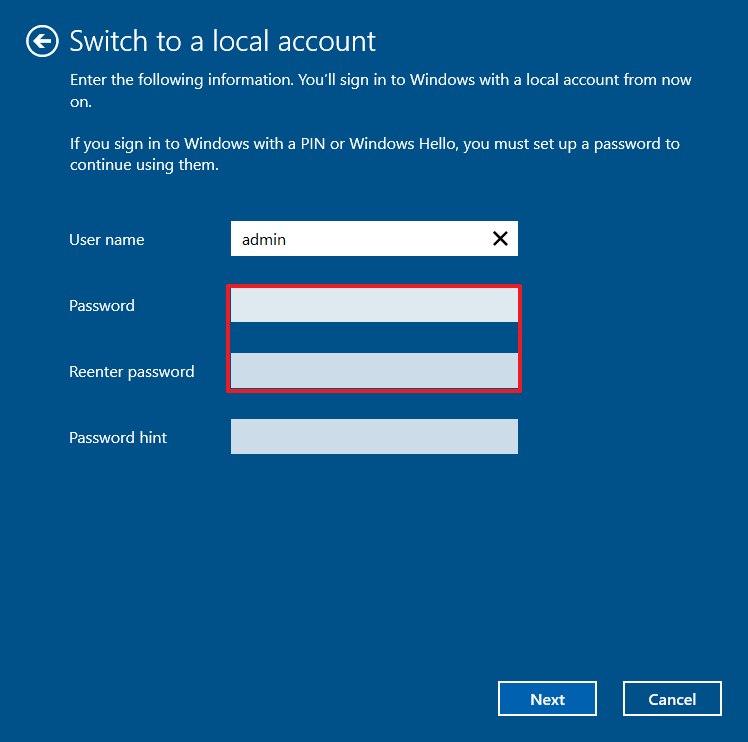
9) Пропустите создание пароля, чтобы полностью удалить его.
10) Нажмите кнопку Далее .
11) Нажмите кнопку Выйти и закончить .
После выполнения этих действий ваше устройство больше не будет подключено к учетной записи Microsoft, и оно будет автоматически входить в систему при каждом запуске системы.
Чтобы удалить пароль на вход Windows 10, выполните следующие действия:
1) Откройте Настройки .
2) Нажмите на учетные записи .
3) Нажмите на параметры входа .
4) В разделе «Пароль» нажмите кнопку « Изменить» .
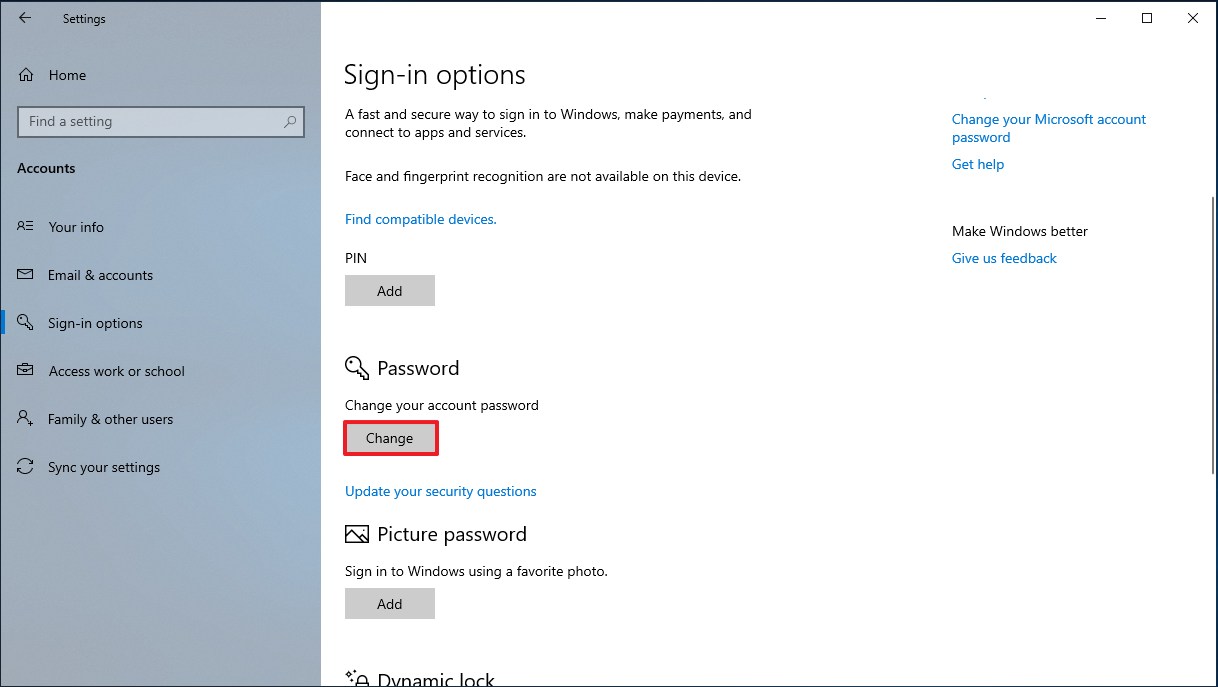
5) Введите пароль вашей текущей учетной записи.
6) Нажмите кнопку Далее .
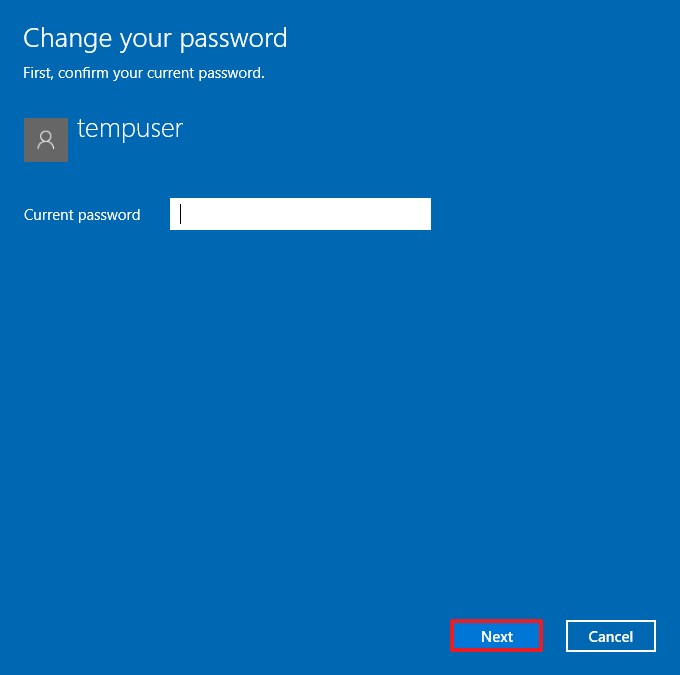
7) Пропустите создание пароля, чтобы полностью удалить его.
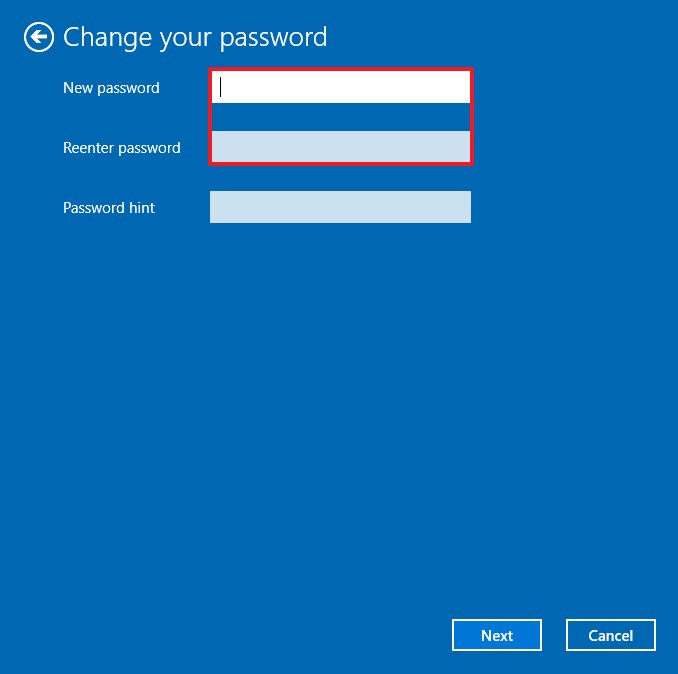
8) Нажмите кнопку Готово .
После выполнения этих действий вы сможете убрать пароль при входе в Windows 10 и он больше не потребуется для доступа к рабочему столу.
Хотя использование Windows 10 с паролем (или другой формой аутентификации) является наиболее безопасным способом обеспечения безопасности вашего устройства и файлов, иногда (в зависимости от ситуации) пароль может просто добавить дополнительные шаги к процессу входа в систему.
Если у вас есть устройство без важных файлов и вы не заботитесь о безопасности, Windows 10 предлагает несколько способов удаления пароля учетной записи. В этой инструкции вы узнаете, как выполнить автоматический вход или удалить пароль для входа в Windows 10 в зависимости от типа вашей учетной записи.
Как отключить пароль входа в Windows 10
Если вы используете учетную запись Microsoft, вы не можете полностью удалить пароль, поскольку ваши учетные данные связаны с вашей сетевой учетной записью, но вы можете настроить свое устройство на автоматический вход в систему, чтобы имитировать учетную запись без пароля.
Чтобы обойти пароль входа в Windows 10, выполните следующие действия:
1) Откройте Пуск.
2) Найдите netplwiz и запустите.
3) В разделе «Пользователи этого компьютера» выберите учетную запись пользователя, для которого вы хотите удалить пароль.
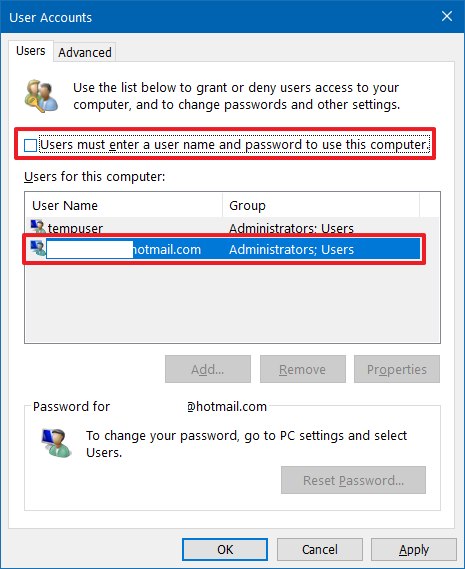
4) Пользователь должен ввести имя пользователя и пароль, чтобы использовать эту опцию компьютера.
5) Нажмите кнопку Применить.
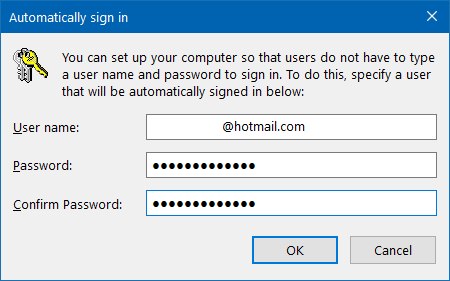
6) Введите информацию об учетной записи Microsoft. Нажмите дважды ОК.
После выполнения этих действий ваше устройство будет по-прежнему иметь пароль для защиты от удаленного доступа, но оно будет автоматически подключаться при каждом перезапуске системы.
Как удалить пароль входа в Windows 10
Кроме того, если вы используете учетную запись Microsoft, вы можете полностью удалить пароль, но вам нужно переключиться на локальную учетную запись.
Удаление пароля для учетной записи Microsoft
Чтобы переключиться на локальную учетную запись и удалить пароль, выполните следующие действия:
1) Откройте Настройки .
2) Нажмите на учетные записи .
3) Нажмите на вашу информацию .
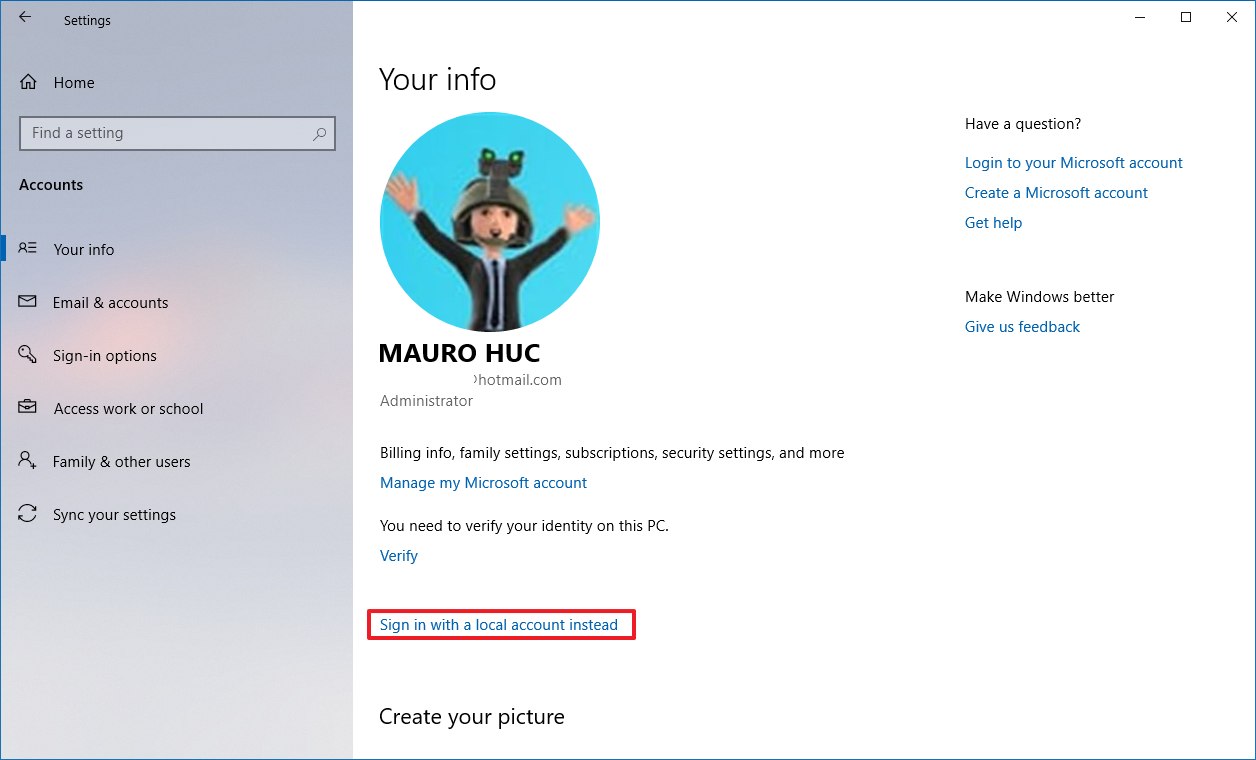
4) Вместо этого нажмите ссылку Войти с локальной учетной записью .
5) Введите ваш текущий пароль.
6) Подтвердите текущий пароль учетной записи Microsoft в Windows 10
7) Нажмите кнопку Далее .
8) Создайте имя пользователя для учетной записи.
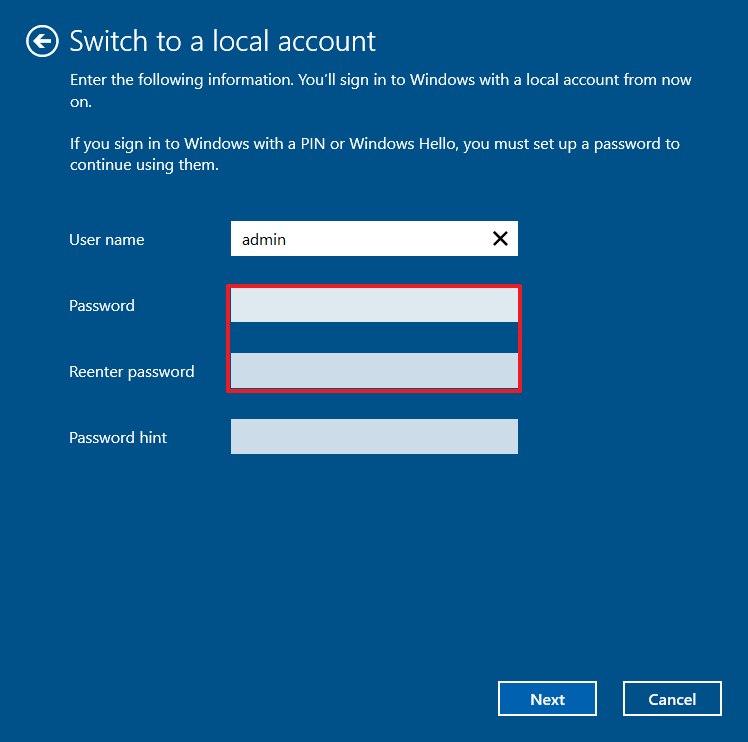
9) Пропустите создание пароля, чтобы полностью удалить его.
10) Нажмите кнопку Далее .
11) Нажмите кнопку Выйти и закончить .
После выполнения этих действий ваше устройство больше не будет подключено к учетной записи Microsoft, и оно будет автоматически входить в систему при каждом запуске системы.
Удаление пароля для локальной учетной записи Windows 10
Чтобы удалить пароль на вход Windows 10, выполните следующие действия:
1) Откройте Настройки .
2) Нажмите на учетные записи .
3) Нажмите на параметры входа .
4) В разделе «Пароль» нажмите кнопку « Изменить» .
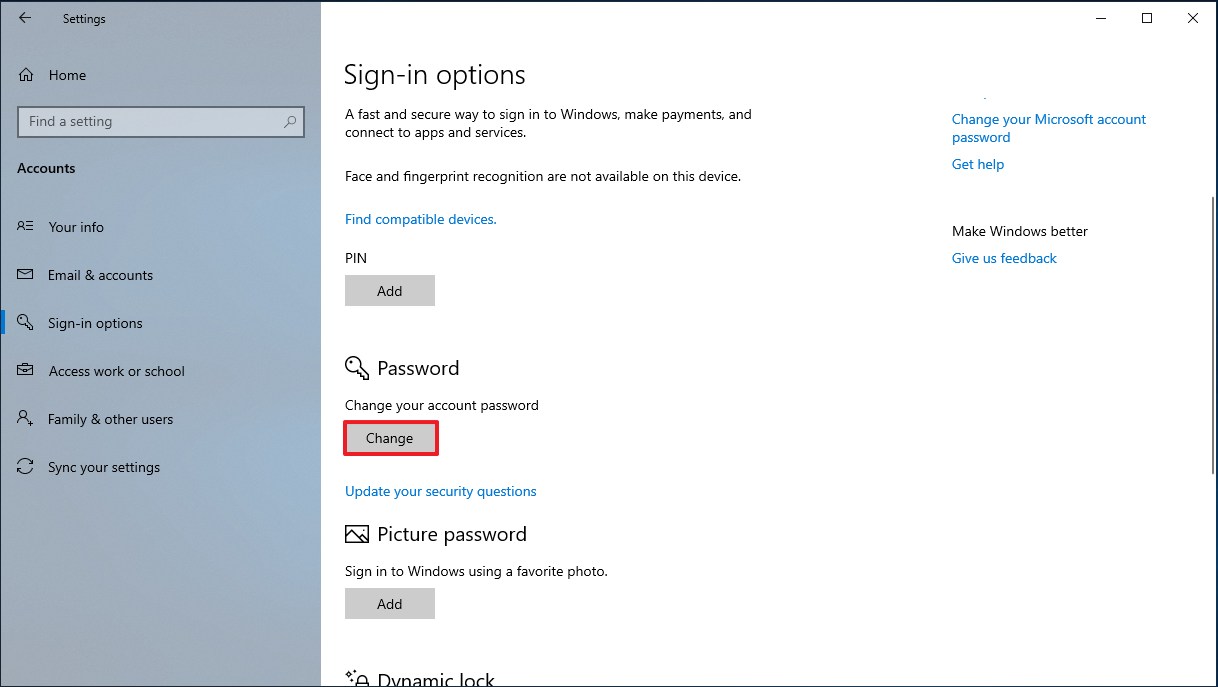
5) Введите пароль вашей текущей учетной записи.
6) Нажмите кнопку Далее .
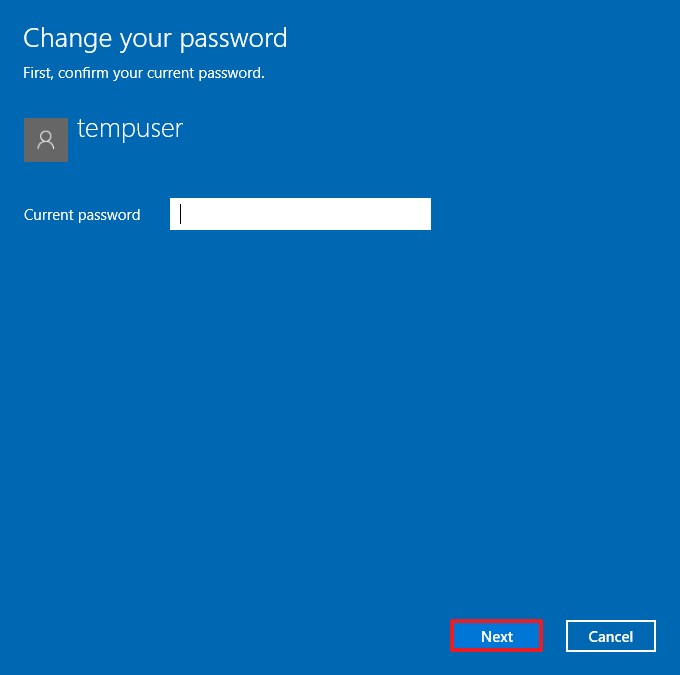
7) Пропустите создание пароля, чтобы полностью удалить его.
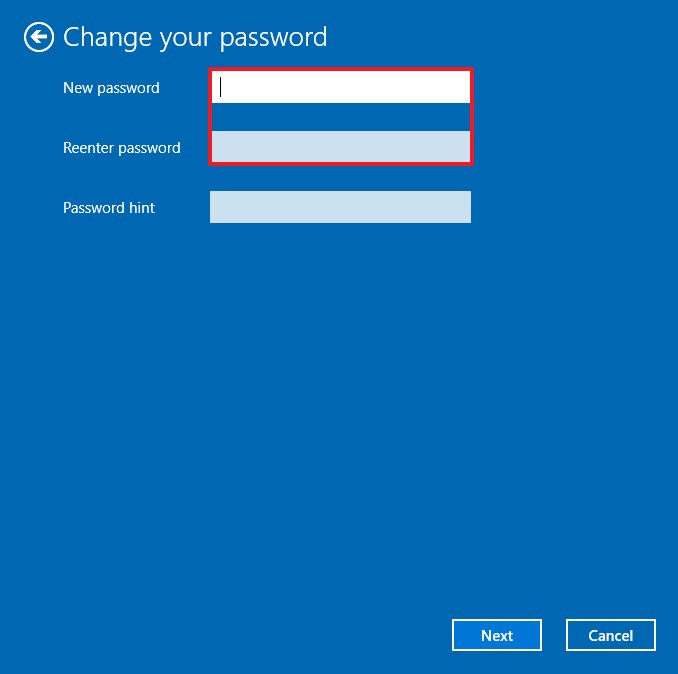
8) Нажмите кнопку Готово .
После выполнения этих действий вы сможете убрать пароль при входе в Windows 10 и он больше не потребуется для доступа к рабочему столу.
Читайте также
Обзор iOS 14 - всё про новую систему от Apple
Ошибка при запуске приложения 0xc000007b - как исправить
Как загрузиться и использовать режим восстановления на Android (Recovery mode)
Какой формат лучше выбрать для внешнего жесткого диска? Плюсы и минусы каждого
9 лучших бесплатных редакторов PDF
Как просмотреть сохраненные пароли в Microsoft Edge
Как изменить пароль учетной записи с помощью командной строки в Windows 10
Что делать, если забыл пароль от iPhone или iPad - как сбросить или восстановить
