Как сделать сервер в Дискорде
Научиться создавать сервер Discord на удивление легко. Вы можете настроить сервер в течение нескольких минут, и весь процесс полностью бесплатен. Получив сервер Discord, вы можете пригласить своих друзей, установить разрешения и настроить текстовые и голосовые каналы. Тем самым вы сможете сделать красивый сервер в дискорде.
Не беспокойтесь, если у вас нет опыта работы с Discord, это руководство поможет вам узнать все важные сведения о настройке сервера.
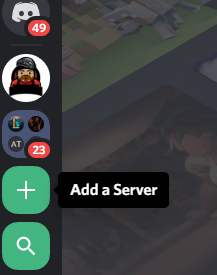
Начните с выбора знака + в левой части интерфейса пользователя Discord. На мобильном устройстве вы должны нажать на три строки в левом верхнем углу экрана, чтобы получить доступ к этой панели.
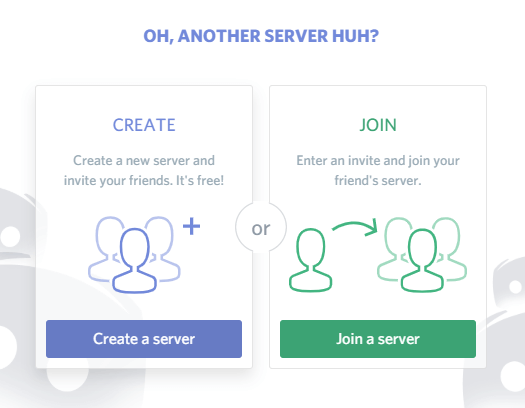
Это опция добавления сервера. После того, как вы нажали или нажали на него, выберите опцию создания сервера.
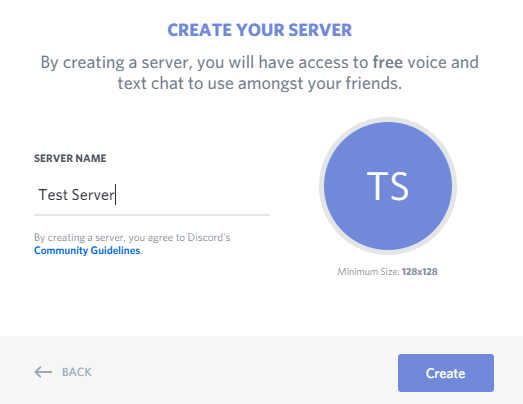
Далее дайте серверу имя. Вы также можете щелкнуть по кругу с инициалами имени вашего сервера, чтобы выбрать рекомендуемое изображение для сервера. Нажмите « Создать», как только вы закончили с вашим именем и изображением.
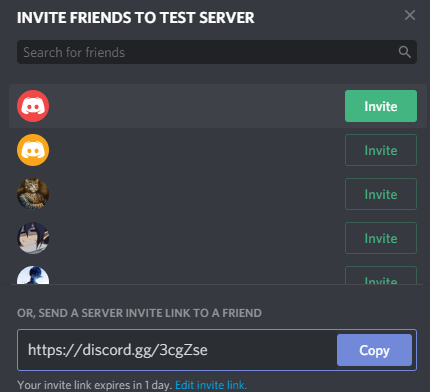
Теперь вам будет предложено отправить приглашения своим друзьям. Вы можете сделать это позже, но если это сервер только для друзей, здорово начать сейчас. Вы можете нажать, чтобы сразу же пригласить друзей в свой список друзей. Если друга нет в вашем списке друзей, вам понадобится и имя пользователя Discord, и его тег. Примером может быть - Discord Username # 0343.
После этого вы, вероятно, захотите сделать несколько каналов. В Discord есть два типа каналов. У вас есть текстовые каналы и голосовые каналы. Текстовый канал можно просматривать как отдельную вкладку на вашем сервере, и он будет сохранять любые отправленные туда сообщения для последующего просмотра независимо от того, кто находится в сети. Голосовой канал отличается.
Когда вы щелкнете по нему, вы присоединитесь к этому голосовому каналу и сможете общаться с кем-либо также в этом канале. По завершении разговора вам придется покинуть голосовой канал, нажав кнопку отключения в нижней части левой боковой панели.
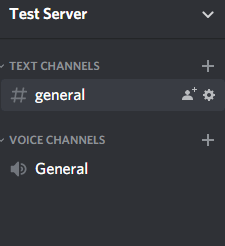
Чтобы создать новый канал, вы можете нажать кнопки + под разделами голосового и текстового каналов на сервере Discord. Кроме того, вы можете нажать кнопку редактирования на автоматически созданных общих каналах, чтобы изменить их название.
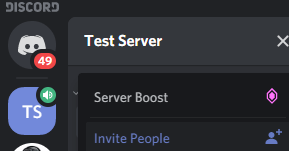
Если вам нужно снова пригласить других пользователей, щелкните по имени вашего сервера на левой панели. На мобильном устройстве вы должны нажать на три сложенные линии, прежде чем появится панель. Далее нажмите « Пригласить людей» . Теперь вы можете пригласить людей напрямую снова.
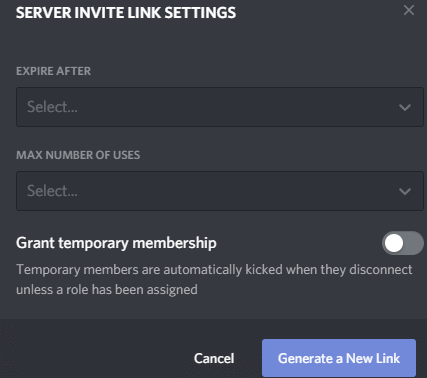
Кроме того, вы можете скопировать и вставить предоставленную ссылку. Любой, кто использует эту ссылку, получит мгновенное приглашение присоединиться к вашему серверу. Если вы нажмете кнопку « Изменить ссылку для приглашения» , вы сможете контролировать, сколько ссылок используется до истечения срока их действия или как долго. Это может быть полезно для ограничения доступа к вашему серверу.
Безопасно использовать сервер, как если бы вы сделали сервер Discord, если это только вы и несколько друзей, но если вы хотите использовать свой сервер с большей аудиторией или общаться с людьми, которым вы можете меньше доверять, вы должны создавать роли и разрешения.
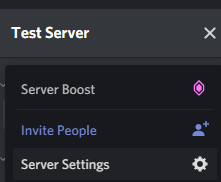
Для этого нажмите кнопку справа от имени вашего сервера на левой боковой панели. На мобильном устройстве вам нужно снова нажать кнопку с тремя меню, чтобы увидеть эту панель. Далее нажмите Настройки сервера . На появившейся новой странице нажмите Роли .
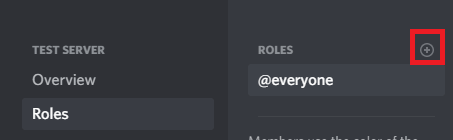
На странице Роли нажмите кнопку + рядом с Роли. Дайте роли имя и цвет - они будут отображаться как этот цвет при отправке сообщений в текстовом канале. Теперь вы можете прокручивать список, чтобы дать этой конкретной роли различные разрешения. Например, вы можете выбрать, будет ли эта роль исключать других участников, использовать роль @everyone для уведомления всех участников или создавать настраиваемые приглашения на сервер для отправки другим.
Возможно, вы захотите создать роль для своих ближайших друзей, чтобы они могли иметь полный контроль над сервером в автономном режиме, или новую роль для ненадежных пользователей, чтобы вы могли ограничить доступ к тому, что они видят.
Чтобы дать пользователю роль, просто щелкните правой кнопкой мыши его имя пользователя на правой боковой панели. Эта панель прикреплена к экрану браузера и настольной версии. На мобильном устройстве вы можете открыть правую боковую панель, проведя влево от правого края экрана.
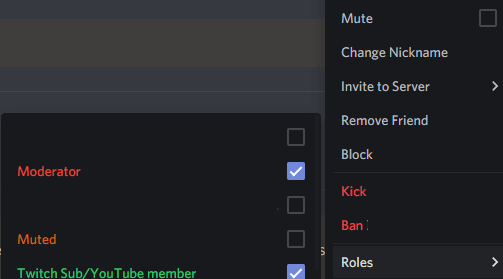
На рабочем столе щелкните правой кнопкой мыши имя пользователя в списке и наведите курсор на раздел ролей. Вы можете нажать, чтобы назначить их на любые роли. На мобильном устройстве вы должны нажать пользователя, а затем нажать « Управление пользователем» . После этого вы увидите возможность добавить или удалить этого пользователя в любой роли.
Если вы хотите ограничить доступ к некоторым текстовым или голосовым каналам, вы также должны назначить роли этим каналам. Для этого нажмите кнопку редактирования Cog рядом с каналом. На мобильном устройстве сначала необходимо нажать название канала, а затем нажать « Изменить канал».
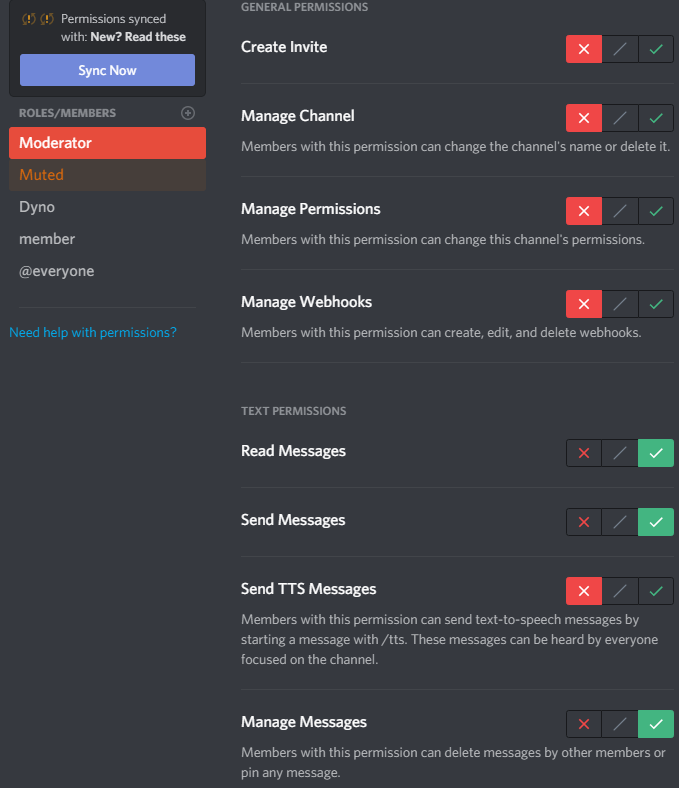
Для текстовых каналов необходимо щелкнуть каждую роль отдельно и установить разрешения на чтение и отправку сообщений . Для этого нажмите или коснитесь красного креста, зеленой галочки или серой косой черты, чтобы получить требуемые результаты. Зеленый флажок означает, что роль может получить доступ к этому разрешению, красный флажок означает, что они не могут получить к нему доступ. Серая косая черта означает, что для этого типа роли будут выбраны разрешения по умолчанию. (Либо администратор, либо не администратор.)
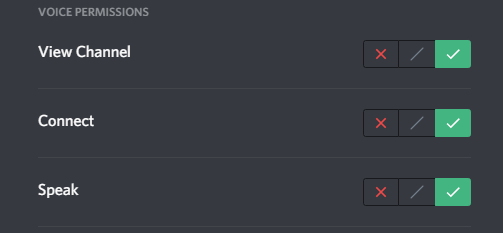
Вы можете сделать то же самое для голосовых каналов, но разрешения немного отличаются. Вы хотите изменить разрешения для просмотра канала, подключения и говорить для каждой роли.
Надемся, эта статья помогла вам узнать, как сделать хороший сервер в дискорде. Теперь вы также должны знать, как управлять пользователями и разрешениями каналов, чтобы сделать админом в дискорде на сервере.
Как сделать крутой сервер в дискорде
Не беспокойтесь, если у вас нет опыта работы с Discord, это руководство поможет вам узнать все важные сведения о настройке сервера.
Установили ли вы приложение Discord для Android или iPhone , настольное приложение или используете версию браузера , создание сервера Discord выполняется в том же порядке.
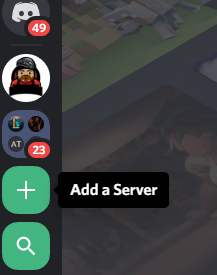
Начните с выбора знака + в левой части интерфейса пользователя Discord. На мобильном устройстве вы должны нажать на три строки в левом верхнем углу экрана, чтобы получить доступ к этой панели.
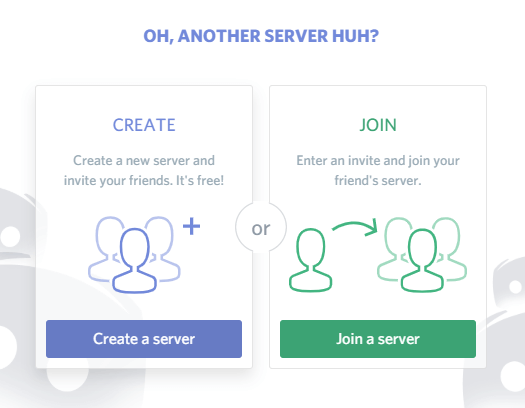
Это опция добавления сервера. После того, как вы нажали или нажали на него, выберите опцию создания сервера.
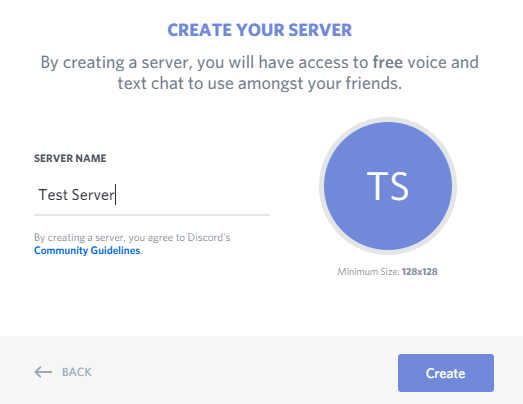
Далее дайте серверу имя. Вы также можете щелкнуть по кругу с инициалами имени вашего сервера, чтобы выбрать рекомендуемое изображение для сервера. Нажмите « Создать», как только вы закончили с вашим именем и изображением.
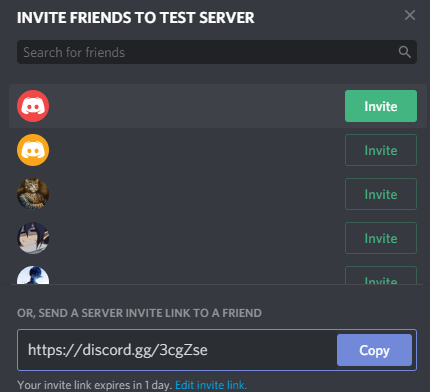
Теперь вам будет предложено отправить приглашения своим друзьям. Вы можете сделать это позже, но если это сервер только для друзей, здорово начать сейчас. Вы можете нажать, чтобы сразу же пригласить друзей в свой список друзей. Если друга нет в вашем списке друзей, вам понадобится и имя пользователя Discord, и его тег. Примером может быть - Discord Username # 0343.
После этого вы, вероятно, захотите сделать несколько каналов. В Discord есть два типа каналов. У вас есть текстовые каналы и голосовые каналы. Текстовый канал можно просматривать как отдельную вкладку на вашем сервере, и он будет сохранять любые отправленные туда сообщения для последующего просмотра независимо от того, кто находится в сети. Голосовой канал отличается.
Когда вы щелкнете по нему, вы присоединитесь к этому голосовому каналу и сможете общаться с кем-либо также в этом канале. По завершении разговора вам придется покинуть голосовой канал, нажав кнопку отключения в нижней части левой боковой панели.
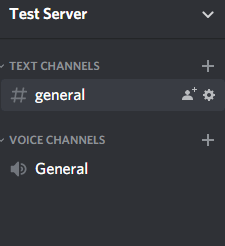
Чтобы создать новый канал, вы можете нажать кнопки + под разделами голосового и текстового каналов на сервере Discord. Кроме того, вы можете нажать кнопку редактирования на автоматически созданных общих каналах, чтобы изменить их название.
Как добавить новых пользователей и управлять разрешениями Discord сервера
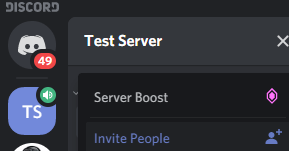
Если вам нужно снова пригласить других пользователей, щелкните по имени вашего сервера на левой панели. На мобильном устройстве вы должны нажать на три сложенные линии, прежде чем появится панель. Далее нажмите « Пригласить людей» . Теперь вы можете пригласить людей напрямую снова.
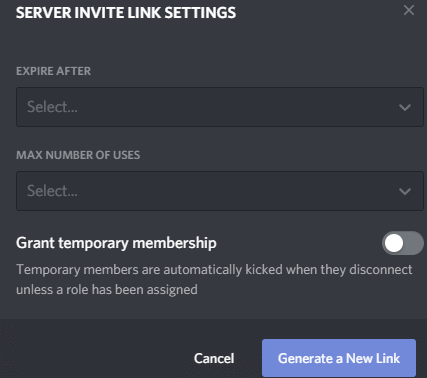
Кроме того, вы можете скопировать и вставить предоставленную ссылку. Любой, кто использует эту ссылку, получит мгновенное приглашение присоединиться к вашему серверу. Если вы нажмете кнопку « Изменить ссылку для приглашения» , вы сможете контролировать, сколько ссылок используется до истечения срока их действия или как долго. Это может быть полезно для ограничения доступа к вашему серверу.
Безопасно использовать сервер, как если бы вы сделали сервер Discord, если это только вы и несколько друзей, но если вы хотите использовать свой сервер с большей аудиторией или общаться с людьми, которым вы можете меньше доверять, вы должны создавать роли и разрешения.
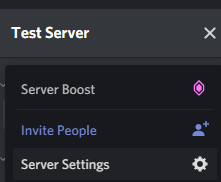
Для этого нажмите кнопку справа от имени вашего сервера на левой боковой панели. На мобильном устройстве вам нужно снова нажать кнопку с тремя меню, чтобы увидеть эту панель. Далее нажмите Настройки сервера . На появившейся новой странице нажмите Роли .
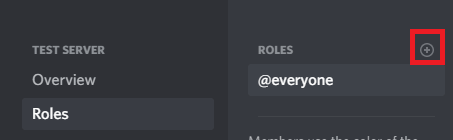
На странице Роли нажмите кнопку + рядом с Роли. Дайте роли имя и цвет - они будут отображаться как этот цвет при отправке сообщений в текстовом канале. Теперь вы можете прокручивать список, чтобы дать этой конкретной роли различные разрешения. Например, вы можете выбрать, будет ли эта роль исключать других участников, использовать роль @everyone для уведомления всех участников или создавать настраиваемые приглашения на сервер для отправки другим.
Возможно, вы захотите создать роль для своих ближайших друзей, чтобы они могли иметь полный контроль над сервером в автономном режиме, или новую роль для ненадежных пользователей, чтобы вы могли ограничить доступ к тому, что они видят.
Чтобы дать пользователю роль, просто щелкните правой кнопкой мыши его имя пользователя на правой боковой панели. Эта панель прикреплена к экрану браузера и настольной версии. На мобильном устройстве вы можете открыть правую боковую панель, проведя влево от правого края экрана.
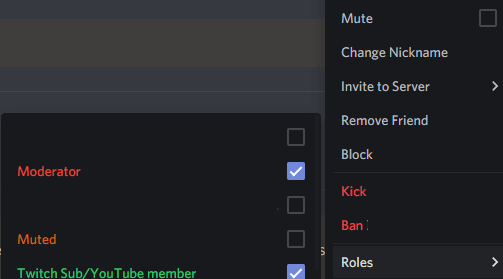
На рабочем столе щелкните правой кнопкой мыши имя пользователя в списке и наведите курсор на раздел ролей. Вы можете нажать, чтобы назначить их на любые роли. На мобильном устройстве вы должны нажать пользователя, а затем нажать « Управление пользователем» . После этого вы увидите возможность добавить или удалить этого пользователя в любой роли.
Если вы хотите ограничить доступ к некоторым текстовым или голосовым каналам, вы также должны назначить роли этим каналам. Для этого нажмите кнопку редактирования Cog рядом с каналом. На мобильном устройстве сначала необходимо нажать название канала, а затем нажать « Изменить канал».
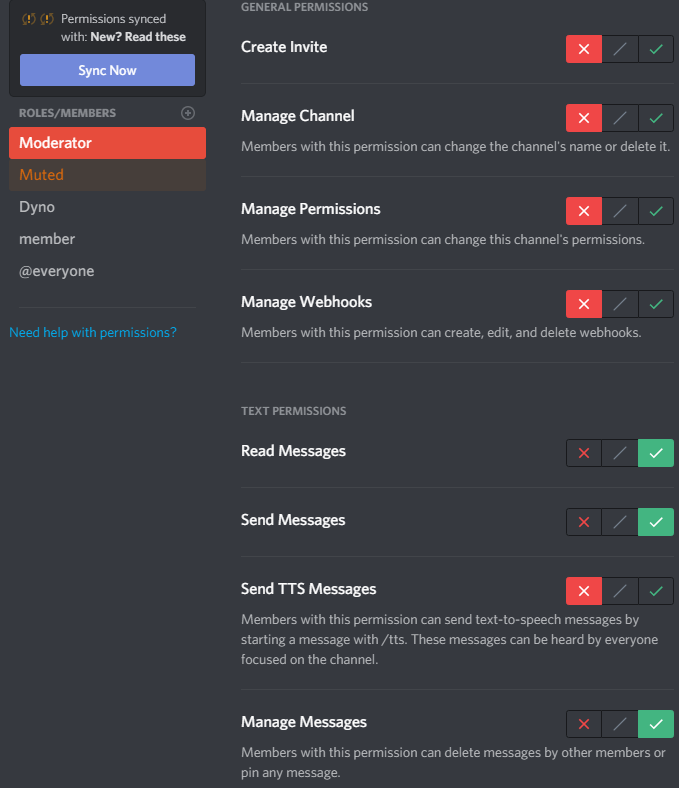
Для текстовых каналов необходимо щелкнуть каждую роль отдельно и установить разрешения на чтение и отправку сообщений . Для этого нажмите или коснитесь красного креста, зеленой галочки или серой косой черты, чтобы получить требуемые результаты. Зеленый флажок означает, что роль может получить доступ к этому разрешению, красный флажок означает, что они не могут получить к нему доступ. Серая косая черта означает, что для этого типа роли будут выбраны разрешения по умолчанию. (Либо администратор, либо не администратор.)
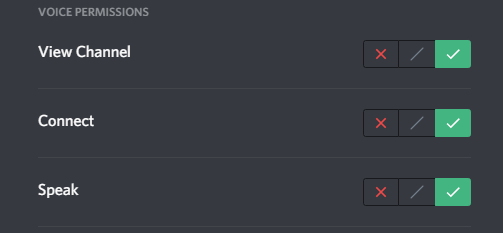
Вы можете сделать то же самое для голосовых каналов, но разрешения немного отличаются. Вы хотите изменить разрешения для просмотра канала, подключения и говорить для каждой роли.
Итоги по созданию сервера
Надемся, эта статья помогла вам узнать, как сделать хороший сервер в дискорде. Теперь вы также должны знать, как управлять пользователями и разрешениями каналов, чтобы сделать админом в дискорде на сервере.
Читайте также
Обзор iOS 14 - всё про новую систему от Apple
Сравнение iPhone 6, 6s и 7 против iPhone SE: стоит ли обновляться?
Как загрузиться и использовать режим восстановления на Android (Recovery mode)
Эмулятор Android для ПК c Windows - 5 лучших
9 лучших бесплатных редакторов PDF
Всё что нужно знать про презентацию Apple 2019 с новым IPhone 11 и iOS 13
9 эксклюзивных фактов об Android о которых вы точно не знали
