Код ошибки e fail 0x80004005 (операция не выполнена) в Outlook как исправить
Если вы столкнулись с проблемами при отправке и получении сообщений электронной почты в настольной версии Outlook, вы можете использовать инструкцию ниже для возможного решения проблемы связанной с "e fail 0x80004005" и рядом других ошибок.
Если вы используете настольную версию Outlook, есть вероятность, что в конечном итоге вы получите сообщение об ошибке «Отправка и получение сообщения «0x80004005: операция не удалась», при попытке отправить или получить новые электронные письма.
Ошибка 0x80004005 является распространенной проблемой в Outlook, независимо от того, используете ли вы почтовый клиент от Microsoft 365, Office 2019, Office 2016 или более ранних версий, и она может быть вызвана рядом причин, в том числе сторонним антивирусом. Возможно, если у вас код ошибки e fail 0x80004005 компонент consolewrap - происходит блокирование скриптов, появились отсутствующие или поврежденные ключи в реестре или проблема с вашим профилем Outlook.
Какой бы ни была причина, если вы имеете дело с этой проблемой, и ранее вы могли отправлять и получать электронные письма из облака, тогда лучшим решением будет создание и переключение на новый профиль Outlook.
В инструкции ниже вы узнаете, как устранить ошибку 0x80004005 в настольной версии Outlook в Windows 10.
Чтобы устранить проблему 0x80004005 при отправке и получении электронной почты в Microsoft Outlook, выполните следующие действия.
1) Откройте панель управления.
2) Нажмите на учетные записи пользователей.
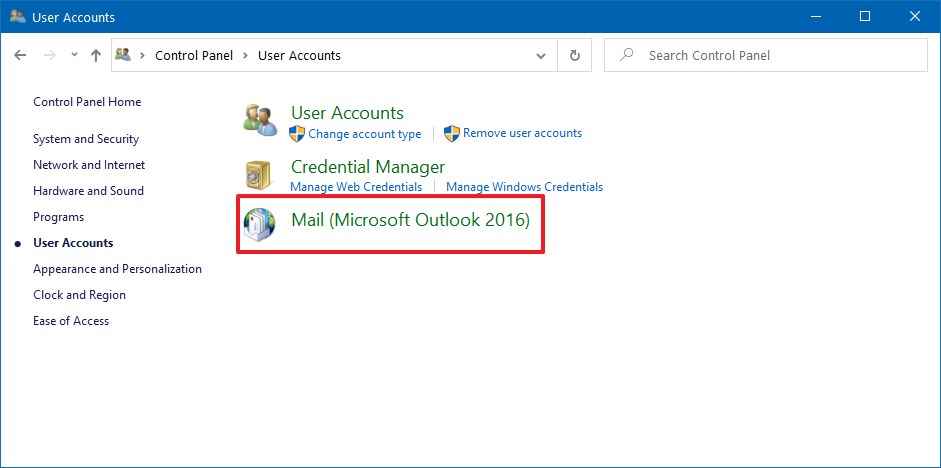
3) Нажмите на почту (Microsoft Outlook).
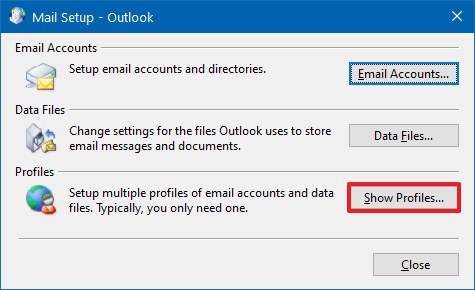
4) Нажмите кнопку Показать профили.
5) Нажмите кнопку Добавить.
6) Подтвердите новое имя для профиля, чтобы устранить проблему «Отправка и получение сообщения об ошибке« 0x80004005 »: операция завершилась неудачно».
7) Нажмите кнопку ОК.
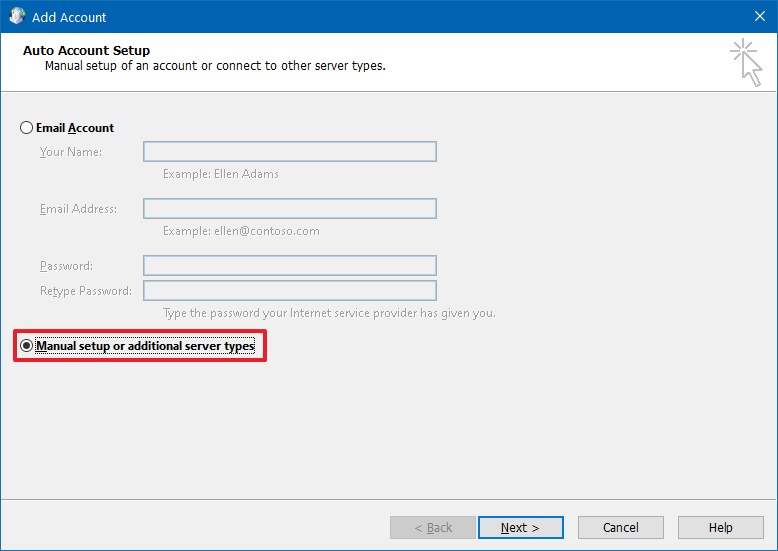
8) Выберите настройку вручную или дополнительные типы серверов.
9) Нажмите кнопку Далее.
10) Выберите вариант Office 365 (если применимо).
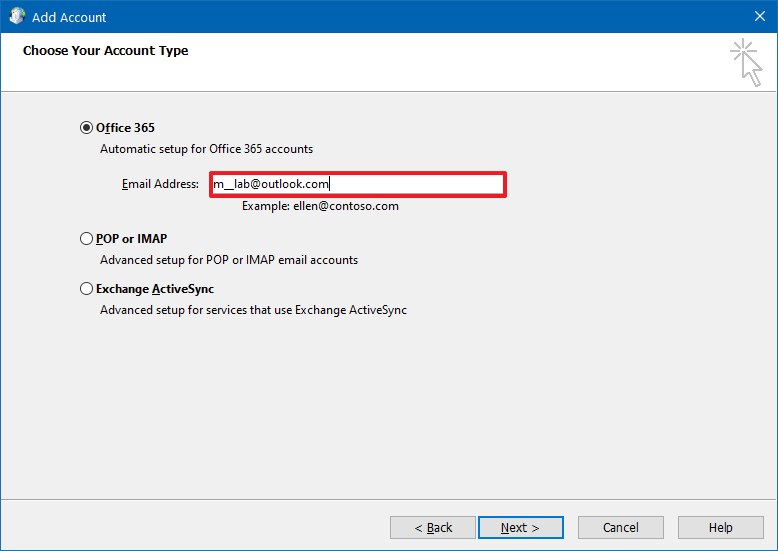
11) Подтвердите Ваш электронный адрес.
12) Нажмите кнопку Далее.
13) Продолжайте с указаниями на экране (если применимо).
14) Нажмите кнопку Готово.
15) Под опцией «Всегда использовать этот профиль» выберите вновь созданный профиль.

16) Нажмите кнопку Применить.
17) Нажмите кнопку ОК.
После того, как вы выполните эти шаги, вы начнете с нового профиля и больше не увидите ошибку 0x80004005 при попытке получить электронную почту от онлайн-службы.
Если редкий случай, когда проблема сохраняется, и вы используете сторонний антивирус, такой как Norton Antivirus, то вы также можете попробовать отключить функцию блокировки сценариев в настройках приложения. Или, если вы работаете в Windows 10, вы можете удалить антивирус и вернуться к антивирусу Защитника Microsoft, чтобы посмотреть, решит ли это проблему.
Если вы используете настольную версию Outlook, есть вероятность, что в конечном итоге вы получите сообщение об ошибке «Отправка и получение сообщения «0x80004005: операция не удалась», при попытке отправить или получить новые электронные письма.
Ошибка 0x80004005 является распространенной проблемой в Outlook, независимо от того, используете ли вы почтовый клиент от Microsoft 365, Office 2019, Office 2016 или более ранних версий, и она может быть вызвана рядом причин, в том числе сторонним антивирусом. Возможно, если у вас код ошибки e fail 0x80004005 компонент consolewrap - происходит блокирование скриптов, появились отсутствующие или поврежденные ключи в реестре или проблема с вашим профилем Outlook.
Какой бы ни была причина, если вы имеете дело с этой проблемой, и ранее вы могли отправлять и получать электронные письма из облака, тогда лучшим решением будет создание и переключение на новый профиль Outlook.
В инструкции ниже вы узнаете, как устранить ошибку 0x80004005 в настольной версии Outlook в Windows 10.
Как исправить ошибку 0x80004005 в Outlook
Чтобы устранить проблему 0x80004005 при отправке и получении электронной почты в Microsoft Outlook, выполните следующие действия.
1) Откройте панель управления.
2) Нажмите на учетные записи пользователей.
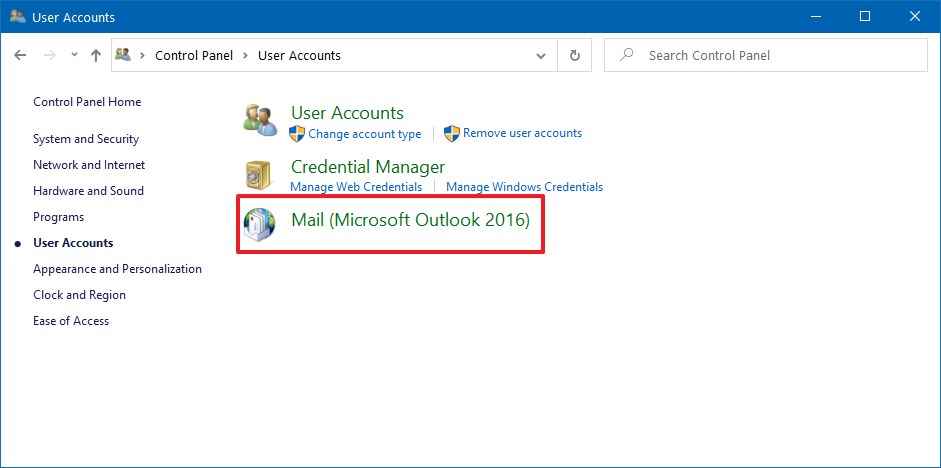
3) Нажмите на почту (Microsoft Outlook).
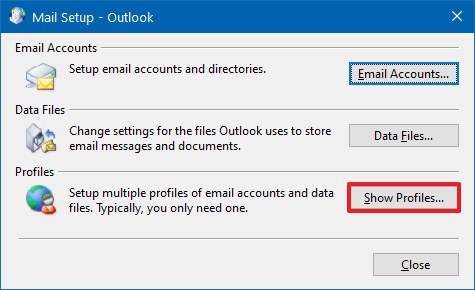
4) Нажмите кнопку Показать профили.
5) Нажмите кнопку Добавить.
6) Подтвердите новое имя для профиля, чтобы устранить проблему «Отправка и получение сообщения об ошибке« 0x80004005 »: операция завершилась неудачно».
7) Нажмите кнопку ОК.
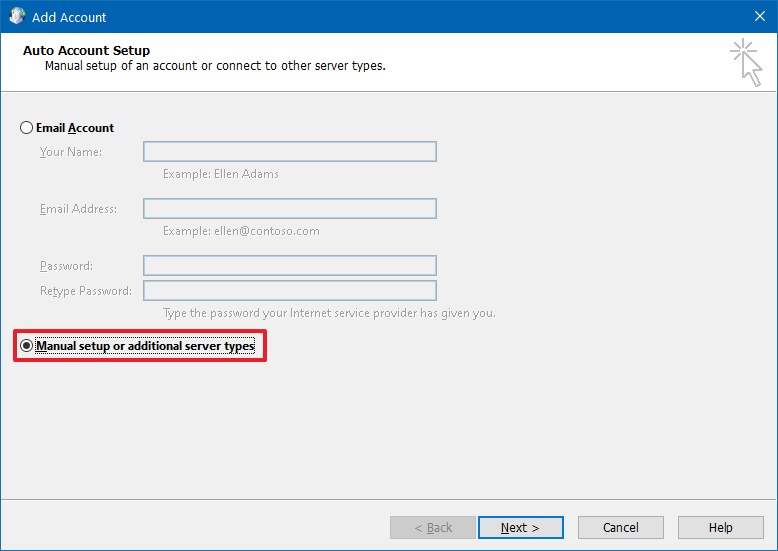
8) Выберите настройку вручную или дополнительные типы серверов.
9) Нажмите кнопку Далее.
10) Выберите вариант Office 365 (если применимо).
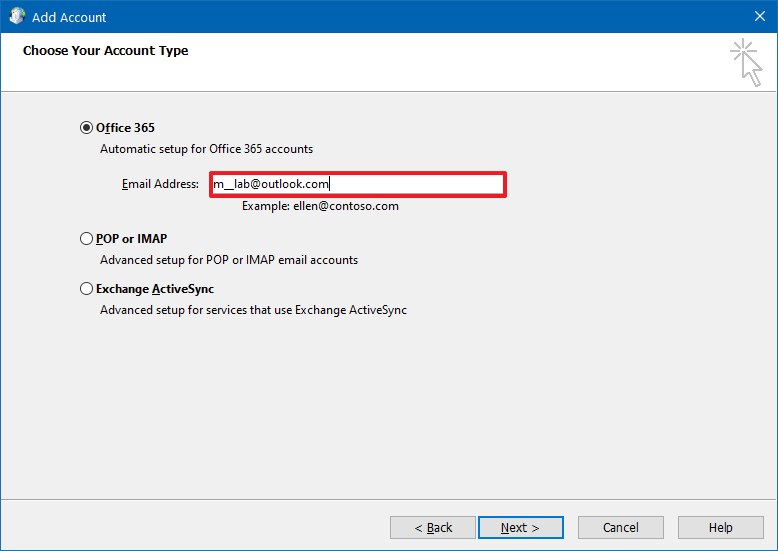
11) Подтвердите Ваш электронный адрес.
12) Нажмите кнопку Далее.
13) Продолжайте с указаниями на экране (если применимо).
14) Нажмите кнопку Готово.
15) Под опцией «Всегда использовать этот профиль» выберите вновь созданный профиль.

16) Нажмите кнопку Применить.
17) Нажмите кнопку ОК.
После того, как вы выполните эти шаги, вы начнете с нового профиля и больше не увидите ошибку 0x80004005 при попытке получить электронную почту от онлайн-службы.
Если редкий случай, когда проблема сохраняется, и вы используете сторонний антивирус, такой как Norton Antivirus, то вы также можете попробовать отключить функцию блокировки сценариев в настройках приложения. Или, если вы работаете в Windows 10, вы можете удалить антивирус и вернуться к антивирусу Защитника Microsoft, чтобы посмотреть, решит ли это проблему.
Читайте также
Cyberpunk 2077 не запускается? Вылетает? Выдает ошибку? Не устанавливается? Проблемы со звуком? Тормозит? Черный экран? — Решение проблем
Рассчитать стоимость отправки посылки почтой России
Обзор iOS 14 - всё про новую систему от Apple
Как исправить ошибку 0x426 0x0 в Office 365
Ошибка при запуске приложения 0xc000007b - как исправить
Сравнение iPhone 6, 6s и 7 против iPhone SE: стоит ли обновляться?
Ошибка - Отправка сообщений ограничена в ВК – что это значит и что делать
Как полностью удалить Office 365 или Office 2020/19/16 в Windows 10
