Как принудительно перезагрузить iPhone 14 / Pro / Pro Max / mini, войти в режим восстановления, DFU и другое
Если вы переходите на iPhone 14 или 14 Pro с устройства до iPhone 8, вы можете быть удивлены, узнав, что процесс принудительного перезапуска iPhone, перехода в режим восстановления и режим DFU немного отличается на новых айфонах.
В этой статье мы подробно расскажем все, что вам нужно знать про эти важные системные функций на вашем iPhone 14, iPhone 14 Pro и iPhone 14 Pro Max или iPhone 14 mini.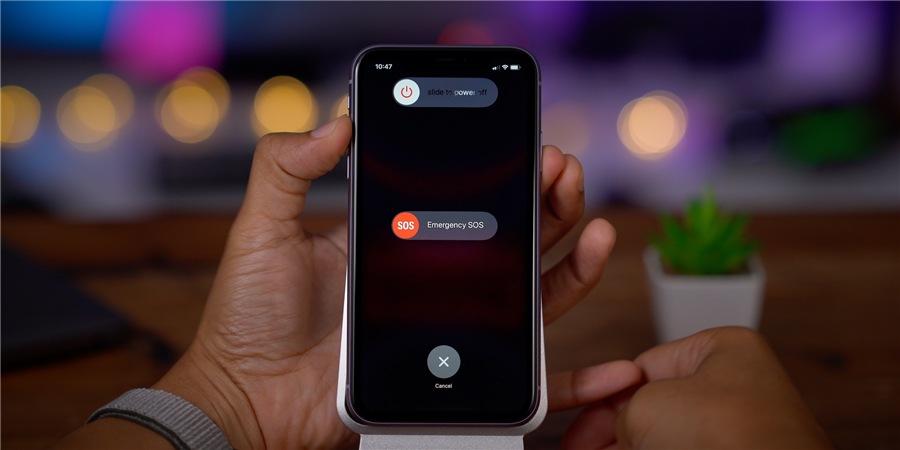 Шаг 1: Нажмите и удерживайте боковую кнопку + кнопки увеличения или уменьшения громкости до тех пор, пока не появится слайд выключения устройства.
Шаг 1: Нажмите и удерживайте боковую кнопку + кнопки увеличения или уменьшения громкости до тех пор, пока не появится слайд выключения устройства.
Шаг 2: Отпустите все кнопки и проведите пальцем вправо по слайду. После чего iPhone начнет отключаться.
 Если ваш iPhone выключен, просто нажмите боковую кнопку один раз, и он включится, если он работает правильно. Если ваш iPhone 14 не включается, вам нужно убедиться, что на нем достаточно заряда аккумулятора для включения. Подключите iPhone 14 и подождите несколько минут, прежде чем повторить попытку.
Если ваш iPhone выключен, просто нажмите боковую кнопку один раз, и он включится, если он работает правильно. Если ваш iPhone 14 не включается, вам нужно убедиться, что на нем достаточно заряда аккумулятора для включения. Подключите iPhone 14 и подождите несколько минут, прежде чем повторить попытку.
Если ваш iPhone по-прежнему не включается, вы можете попробовать выполнить описанные ниже шаги для выхода из режима DFU. В противном случае вам может потребоваться помощь профессионалов.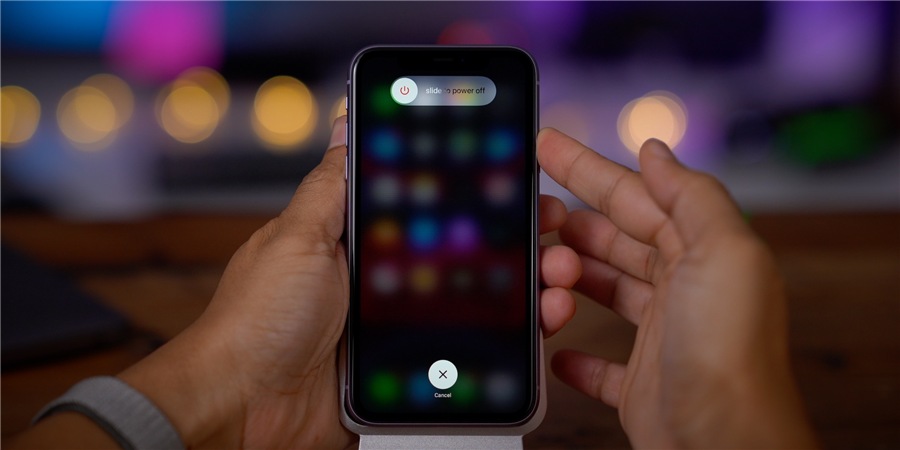 Примечание. Чтобы принудительно перезагрузить iPhone 14, вам нужно будет выполнить действия указанные ниже очень быстро.
Примечание. Чтобы принудительно перезагрузить iPhone 14, вам нужно будет выполнить действия указанные ниже очень быстро.
Шаг 1: Нажмите и отпустите кнопку увеличения громкости.
Шаг 2: Нажмите и отпустите кнопку уменьшения громкости.
Шаг 3: Нажмите и удерживайте боковую кнопку и продолжайте удерживать до перезагрузки устройства.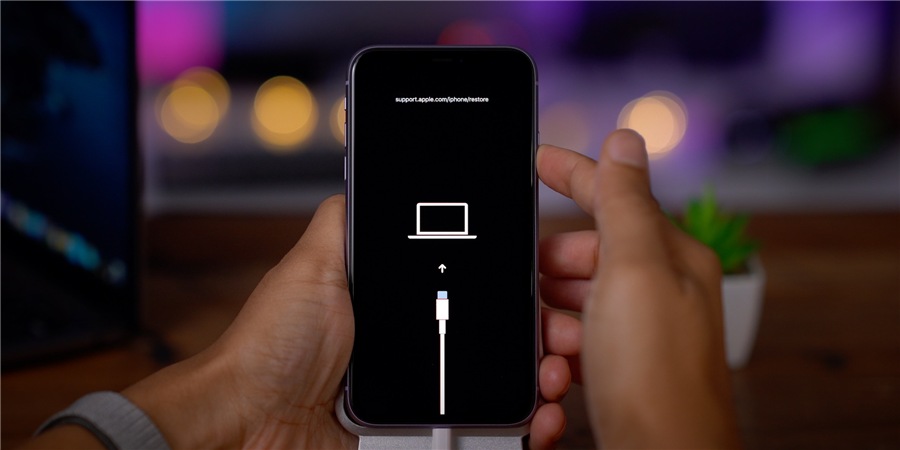 Примечание: Все шаги должны быть выполнены в быстрой последовательности. Только так вы сможете войти в режим восстановления на вашем iPhone 14.
Примечание: Все шаги должны быть выполнены в быстрой последовательности. Только так вы сможете войти в режим восстановления на вашем iPhone 14.
Шаг 1: Подключите ваш iPhone 14 к вашему Mac (или ПК с установленным iTunes) с помощью кабеля Lightning.
Шаг 2: Быстро нажмите и отпустите кнопку увеличения громкости.
Шаг 3: Быстро нажмите и отпустите кнопку уменьшения громкости.
Шаг 4: Быстро нажмите боковую кнопку и продолжайте удерживать боковую кнопку, пока устройство перезагружается.
Шаг 5: Даже когда появляется логотип Apple, обязательно продолжайте удерживать боковую кнопку.
Шаг 6: Вы должны отпустить боковую кнопку после того, как увидите логотип и текст « Подключиться к iTunes» .
Шаг 7: Откройте iTunes на вашем Mac или ПК, и вы увидите сообщение, подтверждающее, что ваше подключенное устройство iOS находится в режиме восстановления. Затем вам будут предложены варианты обновления или восстановления программного обеспечения вашего iPhone.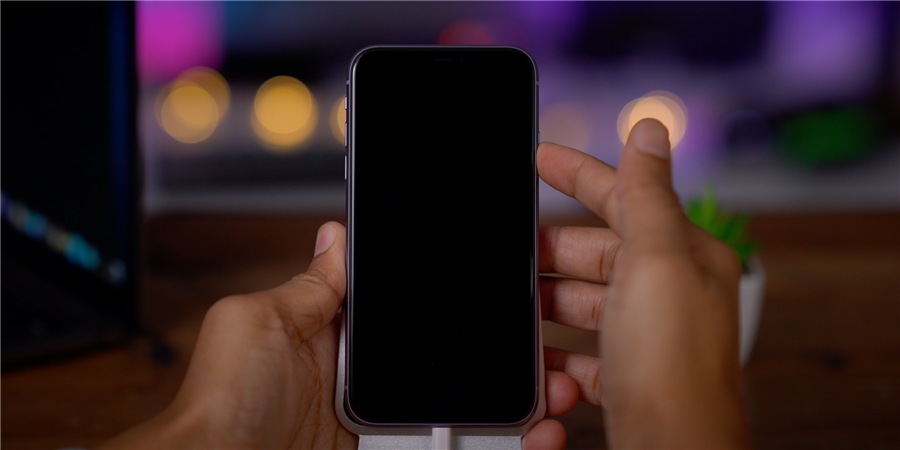 Чтобы выйти из режима восстановления на новом айфоне нажмите и удерживайте боковую кнопку, пока не исчезнет логотип «Подключитесь к iTunes». Ваш iPhone перезагрузится обратно на iOS, если он будет работать нормально.
Чтобы выйти из режима восстановления на новом айфоне нажмите и удерживайте боковую кнопку, пока не исчезнет логотип «Подключитесь к iTunes». Ваш iPhone перезагрузится обратно на iOS, если он будет работать нормально.
Шаг 1: Подключите ваш iPhone 14 к вашему Mac (или ПК с установленным iTunes) с помощью кабеля Lightning.
Шаг 2: Быстро нажмите и отпустите кнопку увеличения громкости.
Шаг 3: Быстро нажмите и отпустите кнопку уменьшения громкости.
Шаг 4: Нажмите и удерживайте боковую кнопку в течение 10 секунд, пока дисплей iPhone не станет черным.
Шаг 5: Продолжая удерживать боковую кнопку, нажмите и удерживайте кнопку уменьшения громкости в течение 5 секунд, а затем отпустите боковую кнопку, продолжая удерживать кнопку уменьшения громкости в течение дополнительных 10 секунд. Если эти шаги выполнены правильно, дисплей должен оставаться черным без текста или логотипов.
Шаг 6: Откройте iTunes на вашем Mac или ПК, и вы должны увидеть сообщение о том, что «iTunes обнаружил iPhone в режиме восстановления. Вы должны восстановить этот iPhone, прежде чем его можно будет использовать с iTunes ». Затем вам будет предложено восстановить iOS на вашем iPhone.
Шаг 2: Быстро нажмите и отпустите кнопку уменьшения громкости.
Шаг 3: Нажмите и продолжайте удерживать боковую кнопку, пока не появится логотип Apple.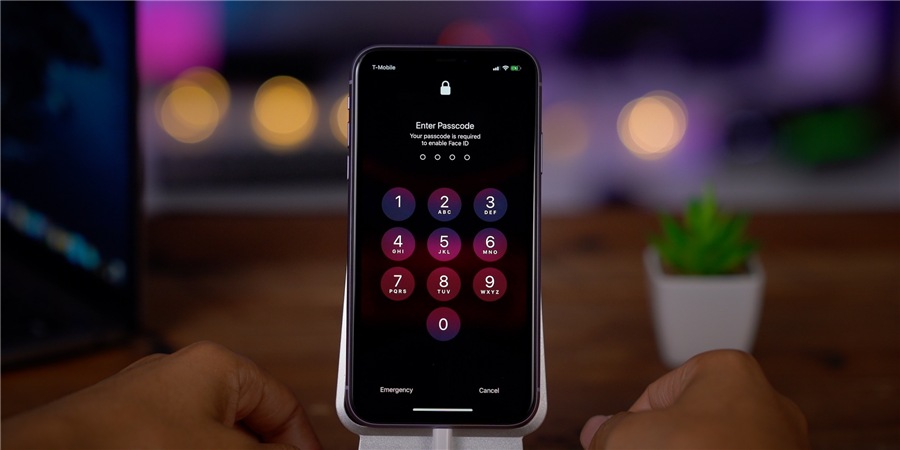 Шаг 1: Нажмите и удерживайте боковую кнопку, а затем нажмите любую кнопку громкости.
Шаг 1: Нажмите и удерживайте боковую кнопку, а затем нажмите любую кнопку громкости.
Шаг 2: Нажмите кнопку «Отмена», которая появляется на экране «Отключить слайд».
Примечание: Вам будет необходимо ввести код доступа на iPhone, чтобы снова включить функциональность Face ID.
В этой статье мы подробно расскажем все, что вам нужно знать про эти важные системные функций на вашем iPhone 14, iPhone 14 Pro и iPhone 14 Pro Max или iPhone 14 mini.
Как отключить iPhone 14, iPhone 14 Pro или iPhone 14 Max
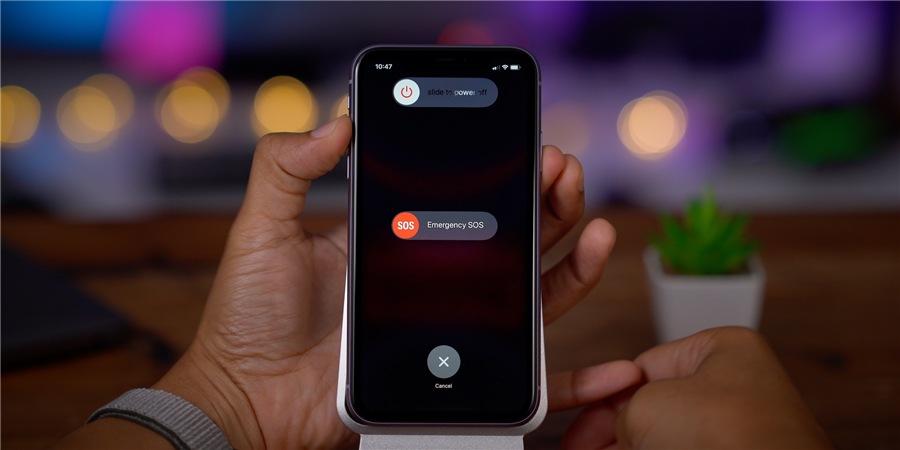
Шаг 2: Отпустите все кнопки и проведите пальцем вправо по слайду. После чего iPhone начнет отключаться.
Как включить iPhone 14

Если ваш iPhone по-прежнему не включается, вы можете попробовать выполнить описанные ниже шаги для выхода из режима DFU. В противном случае вам может потребоваться помощь профессионалов.
Как принудительно перезагрузить iPhone 14
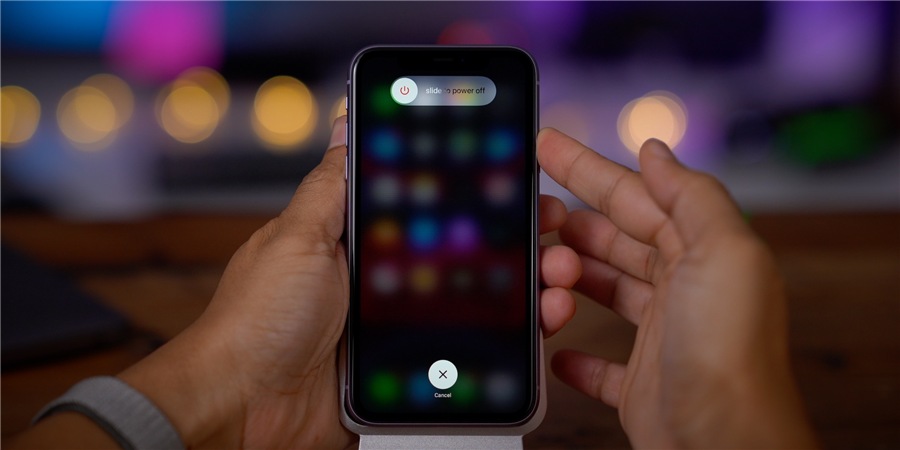
Шаг 1: Нажмите и отпустите кнопку увеличения громкости.
Шаг 2: Нажмите и отпустите кнопку уменьшения громкости.
Шаг 3: Нажмите и удерживайте боковую кнопку и продолжайте удерживать до перезагрузки устройства.
Как войти в режим восстановления на iPhone 14
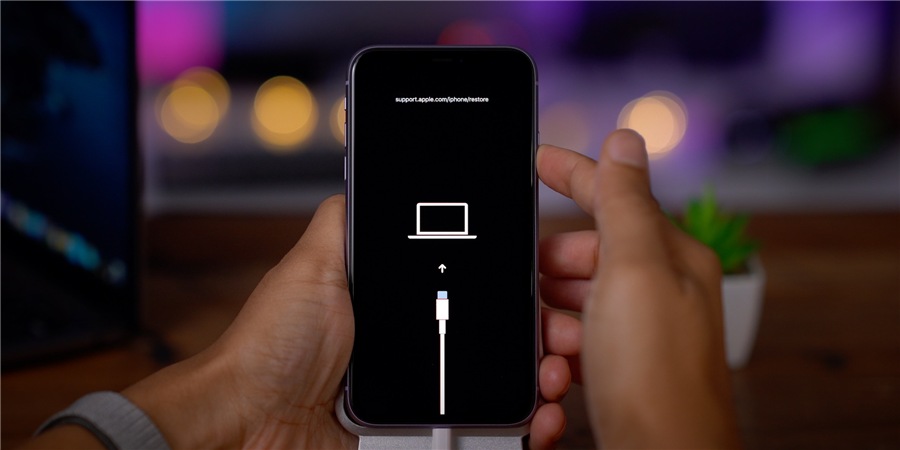
Шаг 1: Подключите ваш iPhone 14 к вашему Mac (или ПК с установленным iTunes) с помощью кабеля Lightning.
Шаг 2: Быстро нажмите и отпустите кнопку увеличения громкости.
Шаг 3: Быстро нажмите и отпустите кнопку уменьшения громкости.
Шаг 4: Быстро нажмите боковую кнопку и продолжайте удерживать боковую кнопку, пока устройство перезагружается.
Шаг 5: Даже когда появляется логотип Apple, обязательно продолжайте удерживать боковую кнопку.
Шаг 6: Вы должны отпустить боковую кнопку после того, как увидите логотип и текст « Подключиться к iTunes» .
Шаг 7: Откройте iTunes на вашем Mac или ПК, и вы увидите сообщение, подтверждающее, что ваше подключенное устройство iOS находится в режиме восстановления. Затем вам будут предложены варианты обновления или восстановления программного обеспечения вашего iPhone.
Как выйти из режима восстановления на iPhone 14
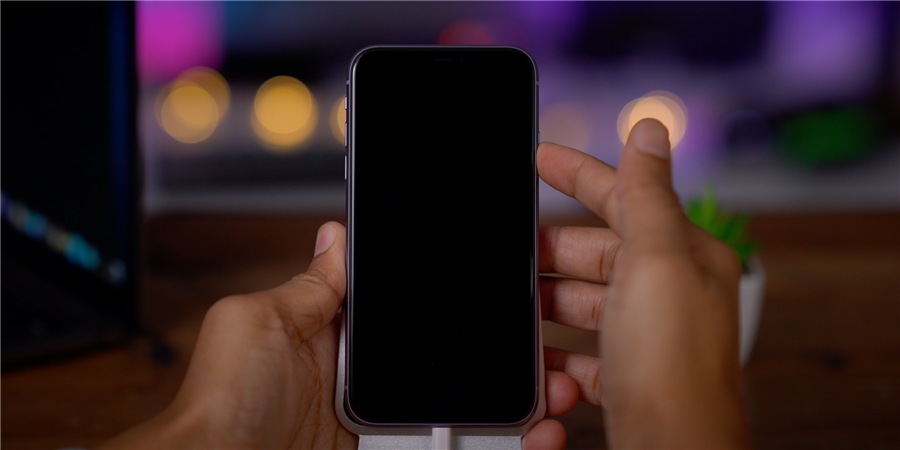
Как войти в режим DFU на iPhone 14
Очень аккуратно работайте в режиме ДФУ. При этом все шаги должны быть выполнены в быстрой и строгой последовательностиШаг 1: Подключите ваш iPhone 14 к вашему Mac (или ПК с установленным iTunes) с помощью кабеля Lightning.
Шаг 2: Быстро нажмите и отпустите кнопку увеличения громкости.
Шаг 3: Быстро нажмите и отпустите кнопку уменьшения громкости.
Шаг 4: Нажмите и удерживайте боковую кнопку в течение 10 секунд, пока дисплей iPhone не станет черным.
Шаг 5: Продолжая удерживать боковую кнопку, нажмите и удерживайте кнопку уменьшения громкости в течение 5 секунд, а затем отпустите боковую кнопку, продолжая удерживать кнопку уменьшения громкости в течение дополнительных 10 секунд. Если эти шаги выполнены правильно, дисплей должен оставаться черным без текста или логотипов.
Шаг 6: Откройте iTunes на вашем Mac или ПК, и вы должны увидеть сообщение о том, что «iTunes обнаружил iPhone в режиме восстановления. Вы должны восстановить этот iPhone, прежде чем его можно будет использовать с iTunes ». Затем вам будет предложено восстановить iOS на вашем iPhone.
Как выйти из режима DFU на iPhone 14
Шаг 1: Быстро нажмите и отпустите кнопку увеличения громкости.Шаг 2: Быстро нажмите и отпустите кнопку уменьшения громкости.
Шаг 3: Нажмите и продолжайте удерживать боковую кнопку, пока не появится логотип Apple.
Как временно отключить Face ID на iPhone 14
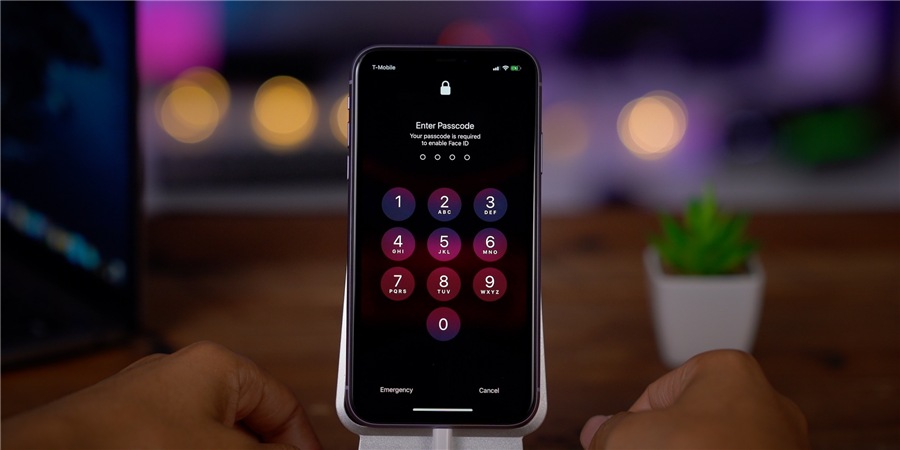
Шаг 2: Нажмите кнопку «Отмена», которая появляется на экране «Отключить слайд».
Примечание: Вам будет необходимо ввести код доступа на iPhone, чтобы снова включить функциональность Face ID.
Читайте также
Официальные поздравления с 8 Марта в прозе 2024 (самые красивые)
Как принудительно перезагрузить iPhone 12 / Pro / Pro Max / mini, войти в режим восстановления, DFU и другое
Обзор iOS 14 - всё про новую систему от Apple
Ошибка при запуске приложения 0xc000007b - как исправить
Сравнение iPhone 6, 6s и 7 против iPhone SE: стоит ли обновляться?
Как принудительно перезагрузить iPhone 11 и 11 Pro, войти в режим восстановления, DFU и другое
Что делать, если забыл пароль от iPhone или iPad - как сбросить или восстановить
Всё что нужно знать про презентацию Apple 2019 с новым IPhone 11 и iOS 13
