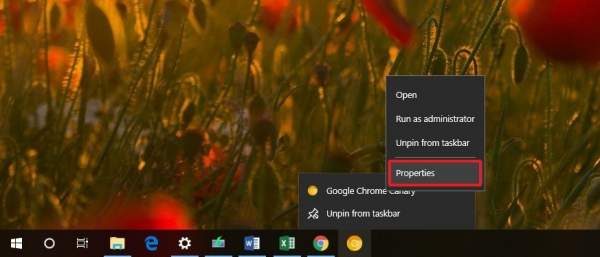Как включить темный режим для Google Chrome в Windows 10
Теперь вы можете включить и использовать Google Chrome с собственным темным режимом, а вот специальная инструкция для активации нового режима.
ОБНОВЛЕНО 24.04.19: Google наконец-то внедрил встроенную поддержку темного режима в свой браузер Chrome. Ранее было подтверждено, что новое изменение интерфейса появилось в MacOS Mojave, а теперь, начиная с версии 74, Chrome в темном режиме перешел на Windows 10 .
Хотя темный режим теперь доступен для Google Chrome, компания заявляет, что она будет активировать эту функцию постепенно, а это означает, что только определенное количество пользователей получит эту функцию по умолчанию. Однако, если вы не хотите ждать, вы можете попробовать темный режим для Chrome, используя флаг --force-dark-mode, чтобы включить темный режим при каждом запуске браузера. Для этого прочитайте и используйте инструкцию ниже, чтобы опробовать новый темный режим для Google Chrome в Windows 10.
1) Загрузите и установите новый Chrome версии 74 (если это возможно, но не обязательно) - https://www.google.com/chrome/.
2) Откройте Chrome и Щелкните правой кнопкой мыши кнопку приложения на панели задач.
3) Выберите опцию Закрепить на панели задач и снова щелкните правой кнопкой мыши кнопку приложения.
4) Щелкните правой кнопкой мыши на элемент Google Chrome и выберите параметр «Свойства».
5) Перейдите на вкладку «Ярлык».
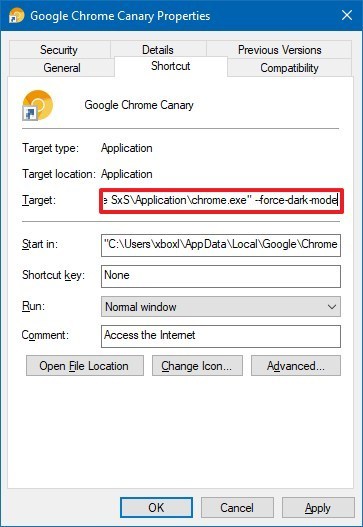
6) В поле «Объект» добавьте следующий флаг в конце пути: --force-dark-mode.
7) Нажмите кнопку Применить и ОК.
Выполнив все эти шаги, каждый раз, когда вы запускаете Google Chrome с помощью кнопки на панели задач, вы получаете возможность использовать новый темный режим.
Важно! Если вы хотите отменить изменения, используйте те же инструкции, но на шаге № 6 не забудьте убрать флаг --force-dark-mode.
ОБНОВЛЕНО 24.04.19: Google наконец-то внедрил встроенную поддержку темного режима в свой браузер Chrome. Ранее было подтверждено, что новое изменение интерфейса появилось в MacOS Mojave, а теперь, начиная с версии 74, Chrome в темном режиме перешел на Windows 10 .
Хотя темный режим теперь доступен для Google Chrome, компания заявляет, что она будет активировать эту функцию постепенно, а это означает, что только определенное количество пользователей получит эту функцию по умолчанию. Однако, если вы не хотите ждать, вы можете попробовать темный режим для Chrome, используя флаг --force-dark-mode, чтобы включить темный режим при каждом запуске браузера. Для этого прочитайте и используйте инструкцию ниже, чтобы опробовать новый темный режим для Google Chrome в Windows 10.
Как включить темный режим в браузере Google Chrome:
1) Загрузите и установите новый Chrome версии 74 (если это возможно, но не обязательно) - https://www.google.com/chrome/.
2) Откройте Chrome и Щелкните правой кнопкой мыши кнопку приложения на панели задач.
3) Выберите опцию Закрепить на панели задач и снова щелкните правой кнопкой мыши кнопку приложения.
4) Щелкните правой кнопкой мыши на элемент Google Chrome и выберите параметр «Свойства».
5) Перейдите на вкладку «Ярлык».
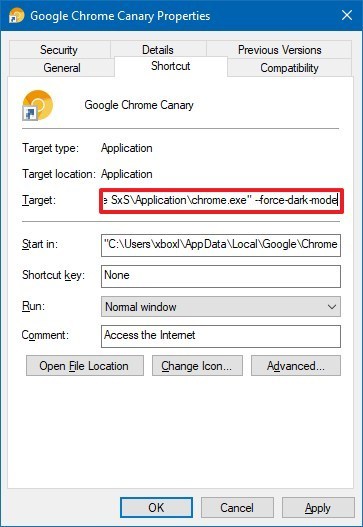
6) В поле «Объект» добавьте следующий флаг в конце пути: --force-dark-mode.
7) Нажмите кнопку Применить и ОК.
Выполнив все эти шаги, каждый раз, когда вы запускаете Google Chrome с помощью кнопки на панели задач, вы получаете возможность использовать новый темный режим.
Важно! Если вы хотите отменить изменения, используйте те же инструкции, но на шаге № 6 не забудьте убрать флаг --force-dark-mode.
Читайте также
Как поменять браузер по умолчанию на iOS
Обзор iOS 14 - всё про новую систему от Apple
Сравнение iPhone 6, 6s и 7 против iPhone SE: стоит ли обновляться?
Как загрузиться и использовать режим восстановления на Android (Recovery mode)
Какой формат лучше выбрать для внешнего жесткого диска? Плюсы и минусы каждого
Всё что нужно знать про презентацию Apple 2019 с новым IPhone 11 и iOS 13
Как загрузиться в безопасном режиме на Windows 10
Как включить темную тему на iPhone в iOS 13