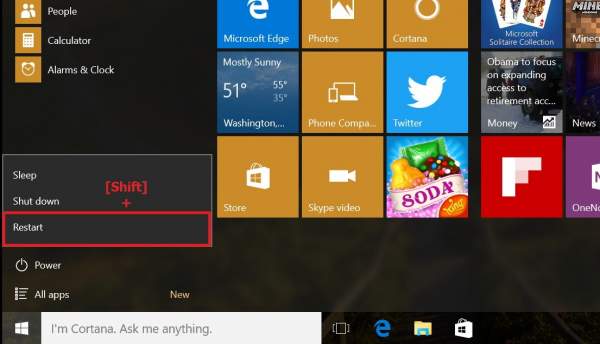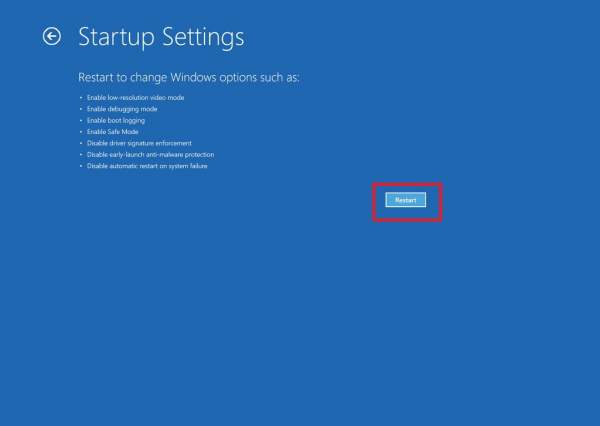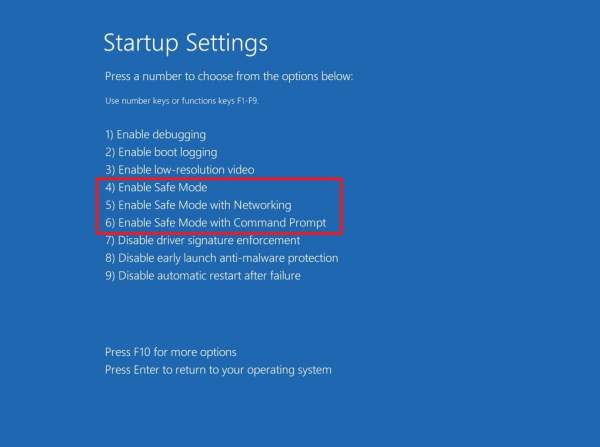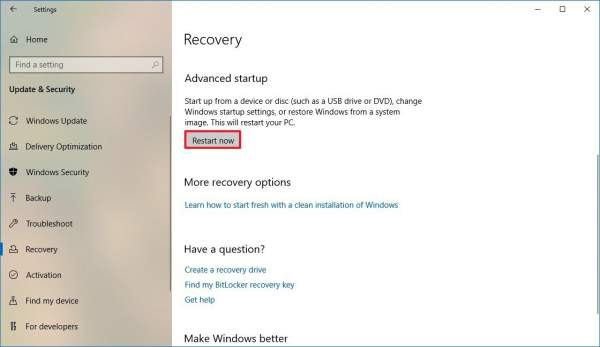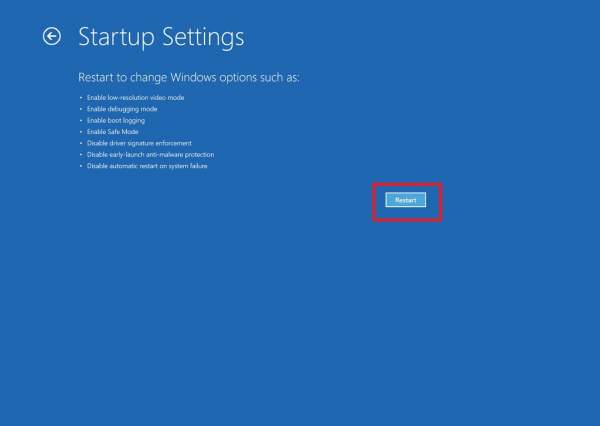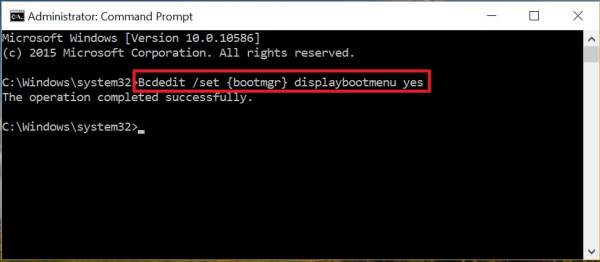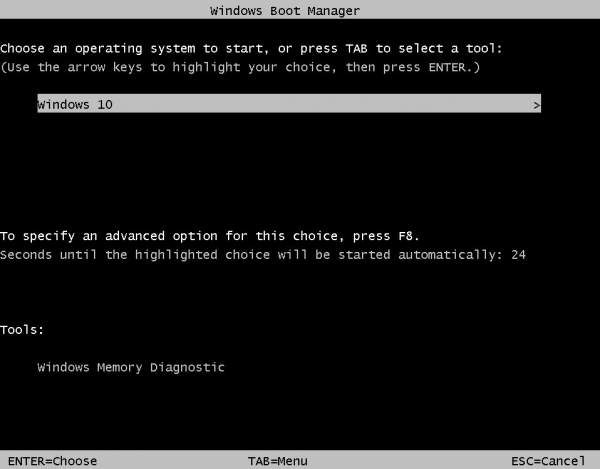Как загрузиться в безопасном режиме на Windows 10
В Windows 10 запуск в безопасном режиме позволяет загрузить базовый набор функций и универсальные драйверы устройств, достаточные для диагностики и устранения распространенных проблем программного и аппаратного обеспечения.
Например, вы можете использовать безопасный режим для устранения неполадок с вашим компьютером, когда он загружается неправильно, появились проблемы с сетевым подключением, а также приложение или центр обновления Windows зависли при загрузке обновлений. К примеру у некоторых при установке обновления Windows 10 1903 появлялась ошибка. Это также хорошая среда для диагностики и исправления неполадок с графическим драйвером, а также для проверки на вирусы с целью удаления любых вредоносных программ, которые в противном случае невозможно будет исправить при работе ОС в обычном режиме.
В прошлом запуск в безопасном режиме был так же прост, как перезагрузка устройства и нажатие клавиши F8. Однако это больше не относится к Windows 10. В этом руководстве вы узнаете, как выполнить загрузку в безопасном режиме в Windows 10 четырьмя различными способами, включая использование меню «Питание», приложения «Настройки», командной строки и MSConfig.
Если вам необходимо устранить неполадки с драйвером устройства, программным обеспечением или Windows 10, а операционная система работает в обычном режиме, самый простой способ запустить компьютер в безопасном режиме - использовать меню «Питание» в меню «Пуск» или на экране блокировки.
Используйте эту инструкцию для запуска в безопасном режиме с помощью меню Power:
1) Откройте Пуск.
2) Нажмите меню питания.
3) Нажмите и удерживайте клавишу Shift, а затем нажмите кнопку « Перезагрузка».
4) Клавиша Shift + кнопка перезагрузки в Windows 10.
5) На экране выбора параметров выберите вариант устранения неполадок.
6) Нажмите кнопку Дополнительные параметры.
7) Нажмите «Параметры запуска».
8) Нажмите кнопку «Перезагрузить».
9) Выберите одну из сред безопасного режима, включая «Включить безопасный режим», «Включить безопасный режим с поддержкой сети» или «Включить безопасный режим с помощью командной строки».
Как правило, в зависимости от проблемы, вам придется использовать опцию № 4 (Включить безопасный режим). Однако если вам необходим доступ к Интернету для обновления драйверов или загрузки нового определения антивируса для полной проверки на вирусы, вы также можете выбрать вариант № 5 (Включить безопасный режим с поддержкой сети).
После выполнения этих действий ваш компьютер с Windows 10 загрузится в указанном вами режиме, что позволит вам устранить неполадки и устранить практически любую проблему.
Используйте эти шаги для запуска в безопасном режиме из приложения Настройки:
1) Откройте Настройки.
2) Нажмите на Обновление и безопасность.
3) Нажмите на Восстановление.
4) В разделе «Расширенный запуск» нажмите кнопку « Перезагрузить».
5) На экране выбора параметров выберите вариант устранения неполадок.
6) Нажмите кнопку Дополнительные параметры.
7) Нажмите « Параметры запуска».
8) Нажмите кнопку « Перезагрузить».
9) Выберите одну из сред безопасного режима, включая «Включить безопасный режим», «Включить безопасный режим с поддержкой сети» или «Включить безопасный режим с помощью командной строки».
Используйте представленную ниже инструкцию для загрузки Windows 10 в безопасном режиме с помощью командной строки:
1) Откройте Пуск.
2) Найдите командную строку, щелкните правой кнопкой мыши верхний результат и выберите параметр «Запуск от имени администратора».
3) Введите следующую команду и нажмите Enter:
4) Перезагрузите компьютер.
5) В диспетчере загрузки Windows нажмите клавишу F8, чтобы получить доступ к параметрам меню «Параметры запуска».
6) Выберите одну из сред безопасного режима, про которые мы ранее писали.
Когда вам больше не нужно загружать Windows 10 в безопасном режиме, вы всегда можете отменить изменения, используя те же инструкции, но на шаге 3 обязательно используйте эту команду:
Для запуска безопасного режима с помощью MSConfig в Windows 10 сделайте следующее:
1) Откройте Пуск.
2) Найдите msconfig и нажмите на верхний результат, чтобы открыть опыт.
3) Нажмите вкладку Boot.
4) В разделе «Параметры загрузки», проверьте безопасную загрузку вариант

5) Выберите параметр "Минимальная" для загрузки в безопасном режиме или параметр Network для загрузки в безопасном режиме с поддержкой сети.
6) Нажмите кнопку Применить.
7) Нажмите кнопку ОК.
8) Перезагрузите компьютер.
Единственное предостережение с этой опцией заключается в том, что Windows 10 продолжит загрузку в безопасном режиме, пока вы не отмените изменения. После устранения проблемы с вашим устройством вы можете отменить изменения, используя те же инструкции, но на шаге № 4 обязательно снимите флажок Безопасная загрузка .
Описанные выше шаги помогут вам войти в безопасном режиме на устройствах под управлением Windows 10 любой версии, даже 1903, а также на устройствах под управлением Windows 8.1.
Например, вы можете использовать безопасный режим для устранения неполадок с вашим компьютером, когда он загружается неправильно, появились проблемы с сетевым подключением, а также приложение или центр обновления Windows зависли при загрузке обновлений. К примеру у некоторых при установке обновления Windows 10 1903 появлялась ошибка. Это также хорошая среда для диагностики и исправления неполадок с графическим драйвером, а также для проверки на вирусы с целью удаления любых вредоносных программ, которые в противном случае невозможно будет исправить при работе ОС в обычном режиме.
В прошлом запуск в безопасном режиме был так же прост, как перезагрузка устройства и нажатие клавиши F8. Однако это больше не относится к Windows 10. В этом руководстве вы узнаете, как выполнить загрузку в безопасном режиме в Windows 10 четырьмя различными способами, включая использование меню «Питание», приложения «Настройки», командной строки и MSConfig.
Как запустить Windows 10 в безопасном режиме с помощью меню Power
Если вам необходимо устранить неполадки с драйвером устройства, программным обеспечением или Windows 10, а операционная система работает в обычном режиме, самый простой способ запустить компьютер в безопасном режиме - использовать меню «Питание» в меню «Пуск» или на экране блокировки.
Используйте эту инструкцию для запуска в безопасном режиме с помощью меню Power:
1) Откройте Пуск.
2) Нажмите меню питания.
3) Нажмите и удерживайте клавишу Shift, а затем нажмите кнопку « Перезагрузка».
4) Клавиша Shift + кнопка перезагрузки в Windows 10.
5) На экране выбора параметров выберите вариант устранения неполадок.
6) Нажмите кнопку Дополнительные параметры.
7) Нажмите «Параметры запуска».
8) Нажмите кнопку «Перезагрузить».
9) Выберите одну из сред безопасного режима, включая «Включить безопасный режим», «Включить безопасный режим с поддержкой сети» или «Включить безопасный режим с помощью командной строки».
Как правило, в зависимости от проблемы, вам придется использовать опцию № 4 (Включить безопасный режим). Однако если вам необходим доступ к Интернету для обновления драйверов или загрузки нового определения антивируса для полной проверки на вирусы, вы также можете выбрать вариант № 5 (Включить безопасный режим с поддержкой сети).
После выполнения этих действий ваш компьютер с Windows 10 загрузится в указанном вами режиме, что позволит вам устранить неполадки и устранить практически любую проблему.
Как запустить Windows 10 в безопасном режиме с помощью настроек
Используйте эти шаги для запуска в безопасном режиме из приложения Настройки:
1) Откройте Настройки.
2) Нажмите на Обновление и безопасность.
3) Нажмите на Восстановление.
4) В разделе «Расширенный запуск» нажмите кнопку « Перезагрузить».
5) На экране выбора параметров выберите вариант устранения неполадок.
6) Нажмите кнопку Дополнительные параметры.
7) Нажмите « Параметры запуска».
8) Нажмите кнопку « Перезагрузить».
9) Выберите одну из сред безопасного режима, включая «Включить безопасный режим», «Включить безопасный режим с поддержкой сети» или «Включить безопасный режим с помощью командной строки».
Как запустить Windows 10 в безопасном режиме с помощью командной строки
Используйте представленную ниже инструкцию для загрузки Windows 10 в безопасном режиме с помощью командной строки:
1) Откройте Пуск.
2) Найдите командную строку, щелкните правой кнопкой мыши верхний результат и выберите параметр «Запуск от имени администратора».
3) Введите следующую команду и нажмите Enter:
Bcdedit /set {bootmgr} displaybootmenu yes4) Перезагрузите компьютер.
5) В диспетчере загрузки Windows нажмите клавишу F8, чтобы получить доступ к параметрам меню «Параметры запуска».
6) Выберите одну из сред безопасного режима, про которые мы ранее писали.
Когда вам больше не нужно загружать Windows 10 в безопасном режиме, вы всегда можете отменить изменения, используя те же инструкции, но на шаге 3 обязательно используйте эту команду:
Bcdedit /set {bootmgr} displaybootmenu noКак запустить Windows 10 в безопасном режиме с помощью MSConfig
Для запуска безопасного режима с помощью MSConfig в Windows 10 сделайте следующее:
1) Откройте Пуск.
2) Найдите msconfig и нажмите на верхний результат, чтобы открыть опыт.
3) Нажмите вкладку Boot.
4) В разделе «Параметры загрузки», проверьте безопасную загрузку вариант

5) Выберите параметр "Минимальная" для загрузки в безопасном режиме или параметр Network для загрузки в безопасном режиме с поддержкой сети.
6) Нажмите кнопку Применить.
7) Нажмите кнопку ОК.
8) Перезагрузите компьютер.
Единственное предостережение с этой опцией заключается в том, что Windows 10 продолжит загрузку в безопасном режиме, пока вы не отмените изменения. После устранения проблемы с вашим устройством вы можете отменить изменения, используя те же инструкции, но на шаге № 4 обязательно снимите флажок Безопасная загрузка .
Описанные выше шаги помогут вам войти в безопасном режиме на устройствах под управлением Windows 10 любой версии, даже 1903, а также на устройствах под управлением Windows 8.1.
Читайте также
Обзор iOS 14 - всё про новую систему от Apple
Лучшие способы ускорить загрузку Windows 10
Ошибка при запуске приложения 0xc000007b - как исправить
Сравнение iPhone 6, 6s и 7 против iPhone SE: стоит ли обновляться?
Как загрузиться и использовать режим восстановления на Android (Recovery mode)
Как исправить проблемы с Wi-Fi в Windows 10
Как удалить временные файлы в Windows 10 версии 1903 и 1809
10 лучших новых функций в Windows 10 версии 1903