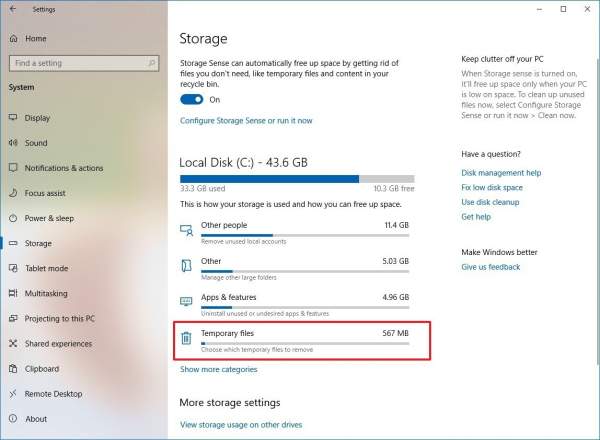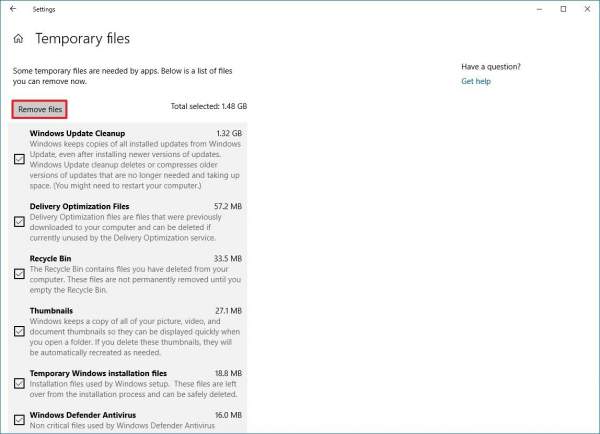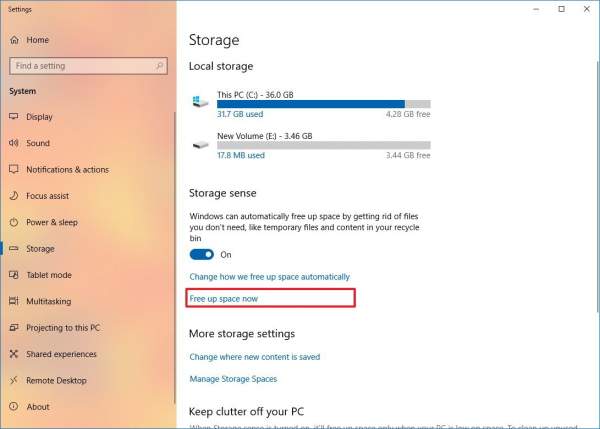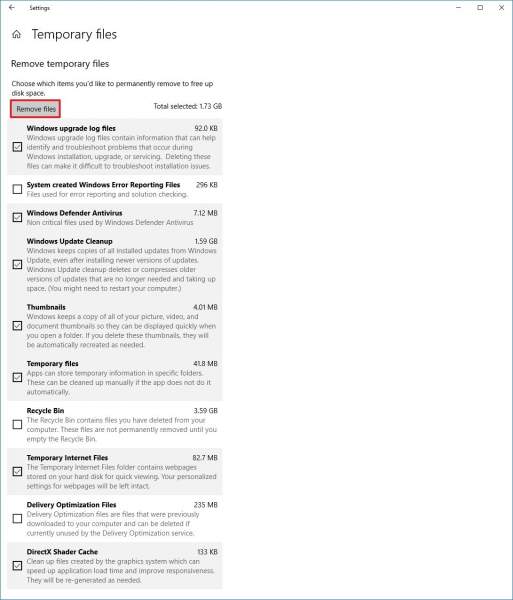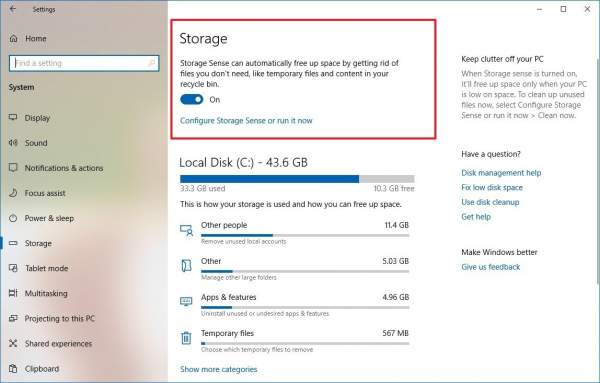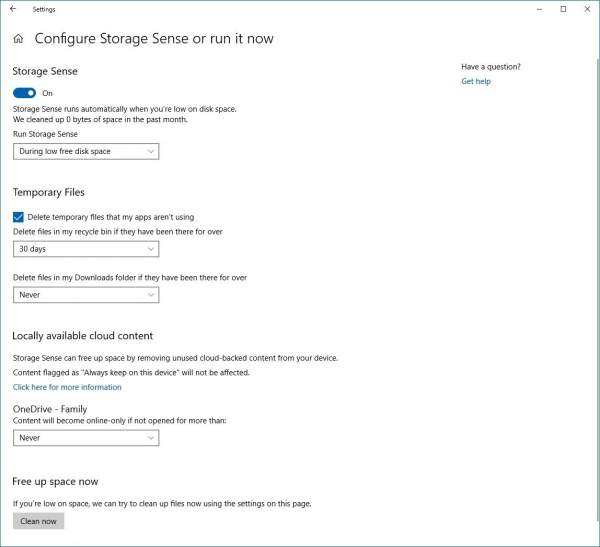Как удалить временные файлы в Windows 10 версии 1903 и 1809
Вам не хватает места для хранения файлов? В Windows 10 есть несколько способов удалить ненужные временные файлы, которые тратят место на вашем компьютере.
Файлы, которые приложения хранят на вашем компьютере для временного хранения информации называют временными. Тем не менее, в Windows 10 существует множество других временных типов файлов, в том числе те, которые остались после установки новой версии системы, журналы обновления, отчеты об ошибках, временные установочные файлы Windows и многое другое.
Как правило, эти файлы не вызывают каких-либо проблем, но они могут быстро заполнять свободное пространство на жестком диске. Со временем это может быть причиной, препятствующей установке новой версии Windows 10, или причиной, по которой вам не хватает места.
К счастью, Windows 10 предлагает несколько способов безопасного удаления временных файлов на вашем компьютере с помощью приложения «Настройки» и инструмента «Очистка диска». Используя инструкцию ниже, вы узнаете, как быстро удалить временные файлы в Windows 10, чтобы освободить место, или освободить пространство после установки обновления, например Windows 10 версии 1903.
1) Откройте Настройки.
2) Нажмите на система.
3) Нажмите на хранилище.
4) В разделе «Локальный диск» выберите параметр «Временные файлы».
5) Выберите временные файлы для удаления и нажмите кнопку Удалить файлы.
После выполнения этих шагов ненужные файлы будут удалены с вашего компьютера, тем самым освободив место на диске.
Выполните следующие действия, чтобы вручную удалить временные файлы с помощью приложения «Настройки» в Windows 10 версии 1809, обновлении за октябрь 2018 года или более ранних выпусках:
1) Откройте Настройки.
2) Нажмите на систему.
3) Нажмите на хранилище.
4) Нажмите на ссылку Освободить место сейчас.
5) Выберите файлы, которые вы хотите удалить, в том числе:
- Файлы журнала обновления Windows.
- Файлы отчетов об ошибках Windows.
- Файлы антивируса и защитника Windows.
- Файлы центра обновления Windows.
- Эскизы.
- Временные файлы.
- Корзина.
- Временные интернет файлы.
- Файлы оптимизации доставки.
- DirectX Shader Cache.
- Предыдущая установка Windows.
6) Нажмите кнопку Удалить файлы.
После выполнения этих шагов выбранные вами файлы будут безвозвратно удалены с вашего компьютер. Если вы удаляете предыдущую версию Windows 10, учтите, что вы не сможете откатиться до более ранней версии без этих файлов.
Кроме того, вы можете использовать «Контроль памяти», чтобы автоматически освободить место, удалив эти временные файлы и содержимое из корзины.
Используйте эти шаги для автоматического удаления файлов, тратящих пространство, с помощью специальной функции в Windows 10 версии 1903 или более поздних:
1) Откройте Настройки.
2) Нажмите на систему.
3) Нажмите на хранилище.
4) В разделе «Хранение» включите тумблер.
После того, как вы выполните эти шаги, произойдёт удаление большинства временных файлов, а также те файлы, которые находились в корзине более 30 дней. При этом вы всегда можете настроить параметры очистки в настройках.
Если вы получаете сообщение о том, что на вашем устройстве недостаточно места, вы также можете использовать инструмент «Очистка диска» для удаления временных файлов, чтобы освободить место на вашем компьютере.
Чтобы удалить временные файлы из Windows 10 с помощью очистки диска, выполните следующие действия:
1) Откройте проводник.
2) Нажмите на этот компьютер.
3) Щелкните правой кнопкой мыши на диск с установкой Windows 10 и выберите «Свойства».
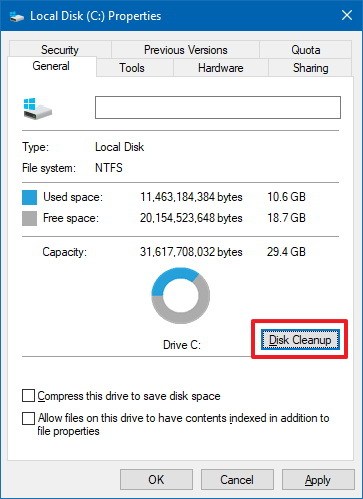
4) Нажмите кнопку Очистка диска.
5) Нажмите кнопку Очистить системные файлы.
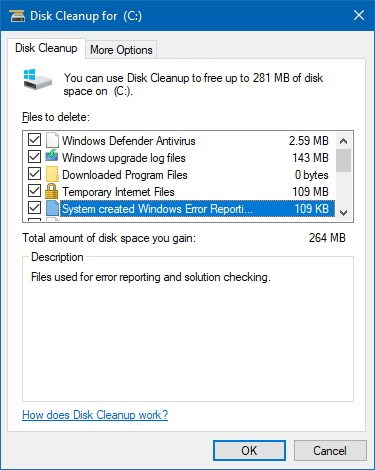
6) Проверьте элементы, которые вы хотите удалить. Например, временные установочные файлы Windows, файлы журнала обновления Windows, корзина, временные файлы и отчетов об ошибках Windows.
7) Нажмите ОК и нажмите Удалить файлы, чтобы завершить задачу.
После этого все файлы будут окончательно удалены с вашего компьютера, освободив место для новых.
Какие бывают временные файлы в Windows 10
Файлы, которые приложения хранят на вашем компьютере для временного хранения информации называют временными. Тем не менее, в Windows 10 существует множество других временных типов файлов, в том числе те, которые остались после установки новой версии системы, журналы обновления, отчеты об ошибках, временные установочные файлы Windows и многое другое.
Как правило, эти файлы не вызывают каких-либо проблем, но они могут быстро заполнять свободное пространство на жестком диске. Со временем это может быть причиной, препятствующей установке новой версии Windows 10, или причиной, по которой вам не хватает места.
Способы удалить временные файлы
К счастью, Windows 10 предлагает несколько способов безопасного удаления временных файлов на вашем компьютере с помощью приложения «Настройки» и инструмента «Очистка диска». Используя инструкцию ниже, вы узнаете, как быстро удалить временные файлы в Windows 10, чтобы освободить место, или освободить пространство после установки обновления, например Windows 10 версии 1903.
Удаление временных файлов в Windows 10 версии 1903
1) Откройте Настройки.
2) Нажмите на система.
3) Нажмите на хранилище.
4) В разделе «Локальный диск» выберите параметр «Временные файлы».
5) Выберите временные файлы для удаления и нажмите кнопку Удалить файлы.
После выполнения этих шагов ненужные файлы будут удалены с вашего компьютера, тем самым освободив место на диске.
Удаление временных файлов в Windows 10 версии 1809
Выполните следующие действия, чтобы вручную удалить временные файлы с помощью приложения «Настройки» в Windows 10 версии 1809, обновлении за октябрь 2018 года или более ранних выпусках:
1) Откройте Настройки.
2) Нажмите на систему.
3) Нажмите на хранилище.
4) Нажмите на ссылку Освободить место сейчас.
5) Выберите файлы, которые вы хотите удалить, в том числе:
- Файлы журнала обновления Windows.
- Файлы отчетов об ошибках Windows.
- Файлы антивируса и защитника Windows.
- Файлы центра обновления Windows.
- Эскизы.
- Временные файлы.
- Корзина.
- Временные интернет файлы.
- Файлы оптимизации доставки.
- DirectX Shader Cache.
- Предыдущая установка Windows.
6) Нажмите кнопку Удалить файлы.
После выполнения этих шагов выбранные вами файлы будут безвозвратно удалены с вашего компьютер. Если вы удаляете предыдущую версию Windows 10, учтите, что вы не сможете откатиться до более ранней версии без этих файлов.
Как автоматически удалять временные файлы в Windows 10 версии 1903
Кроме того, вы можете использовать «Контроль памяти», чтобы автоматически освободить место, удалив эти временные файлы и содержимое из корзины.
Используйте эти шаги для автоматического удаления файлов, тратящих пространство, с помощью специальной функции в Windows 10 версии 1903 или более поздних:
1) Откройте Настройки.
2) Нажмите на систему.
3) Нажмите на хранилище.
4) В разделе «Хранение» включите тумблер.
После того, как вы выполните эти шаги, произойдёт удаление большинства временных файлов, а также те файлы, которые находились в корзине более 30 дней. При этом вы всегда можете настроить параметры очистки в настройках.
Как удалить временные файлы с помощью Disk Cleanup в Windows 10
Если вы получаете сообщение о том, что на вашем устройстве недостаточно места, вы также можете использовать инструмент «Очистка диска» для удаления временных файлов, чтобы освободить место на вашем компьютере.
Чтобы удалить временные файлы из Windows 10 с помощью очистки диска, выполните следующие действия:
1) Откройте проводник.
2) Нажмите на этот компьютер.
3) Щелкните правой кнопкой мыши на диск с установкой Windows 10 и выберите «Свойства».
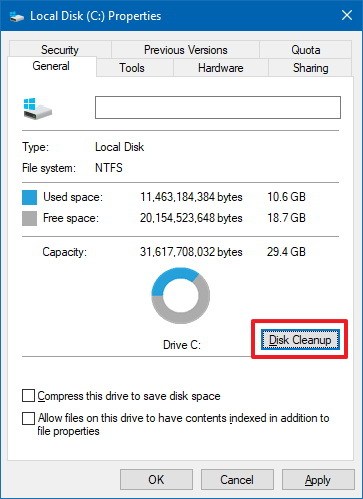
4) Нажмите кнопку Очистка диска.
5) Нажмите кнопку Очистить системные файлы.
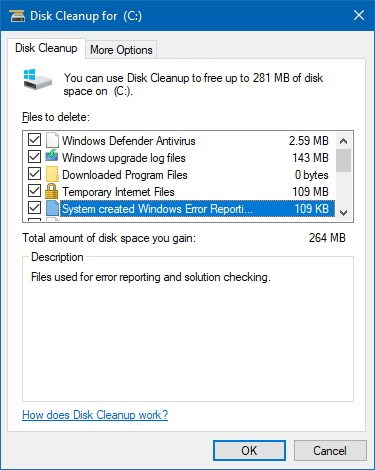
6) Проверьте элементы, которые вы хотите удалить. Например, временные установочные файлы Windows, файлы журнала обновления Windows, корзина, временные файлы и отчетов об ошибках Windows.
7) Нажмите ОК и нажмите Удалить файлы, чтобы завершить задачу.
После этого все файлы будут окончательно удалены с вашего компьютера, освободив место для новых.
Читайте также
Обзор iOS 14 - всё про новую систему от Apple
Ошибка при запуске приложения 0xc000007b - как исправить
Как ускорить загрузку windows 10 - 11 рабочих способов
Можно ли и нужно ли дефрагментировать SSD диск?
Как загрузиться в безопасном режиме на Windows 10
Как проверить установленную версию Windows 10
10 лучших новых функций в Windows 10 версии 1903
Как загрузить Windows 10 версии 1903 ISO с использованием MSDN