Как ускорить загрузку windows 10 - 11 рабочих способов
Каждый день загружаются миллионы компьютеров Windows, а миллионы людей ежедневно сидят без дела, ожидая загрузки Windows на рабочий стол. Количество потраченного времени можно, вероятно, измерить неделями, учитывая, насколько медленно загружается большинство ПК с Windows! К счастью, есть много шагов, которые вы можете предпринять, чтобы ускорить время загрузки вашего компьютера.
В этой статье мы расскажем о 14 различных способах ускорения работы ПК, и, надеюсь, вы обнаружите, что они работают и для вашего компьютера. Некоторые из них вы можете реализовать немедленно, тогда как другие потребуют покупки нового оборудования или смены операционной системы. При этом мы не будем упоминать о покупке нового компьютера, поскольку это очевидное решение. Суть в том, чтобы ускорить время загрузки без необходимости кардинально менять текущие настройки.
Если вам важно знать, как ускорить загрузку windows 10 при включении, обязательно запоминайте - Запуск программ является очень важным фактором в медленной загрузке Windows. Если вы один из тех людей, у которых в области уведомлений панели задач отображается что-то более 5 значков, то, вероятно, ваше время загрузки может быть сокращено. Используя утилиту MSCONFIG, которая поставляется практически со всеми версиями Windows, вы можете быстро и легко отключить автозапуск программ.
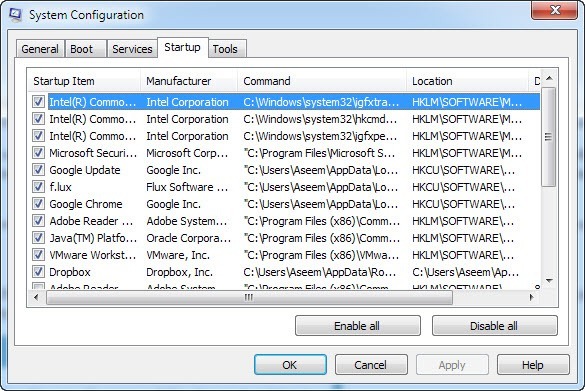
Большинство запускаемых программ можно отключить, поскольку они предназначены для сторонних программ, таких как Adobe, Dropbox, Google Update и т. Д. Вы можете вручную запускать все эти программы самостоятельно, когда вам нужно их использовать, тем самым сокращая время загрузки Windows.
Первое, что нужно делать на любом компьютере, работающем медленно - очистить дисковое пространство, потому что я обнаружил, что это преступник чаще, чем я мог себе представить. Существует множество функций Windows, которые занимают довольно много места на диске, такие как корзина, восстановление системы, файл гибернации, резервные копии файлов пакета обновления, затем папка WinSxS, временные каталоги и т. Д.
Кроме того, на вашем жестком диске может быть много данных, которые вы сможете переместить на внешний жесткий диск или удалить как дубликаты файлов.
На большинстве современных ПК этот совет не будет иметь большого значения, но на более старых машинах он может иметь довольно большое значение. Это также может иметь значение, если у вас есть нормальный компьютер, но плохая видеокарта.
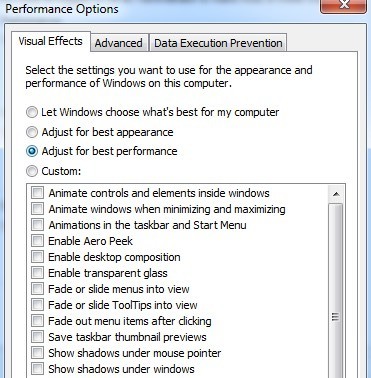
Отключение визуальных эффектов в Windows в основном сделает ваш компьютер более похожим на Windows 2000, поскольку избавит от темы Aero и удалит всю прозрачность и анимацию. Когда дело доходит до времени загрузки, отключение визуальных эффектов приведет к быстрому запуску рабочего стола.
Файл подкачки всегда играет важную роль в Windows, и хотя большинство людей никогда не связываются с файлом подкачки, его можно использовать для повышения производительности Windows и сокращения времени загрузки, если он настроен правильно.
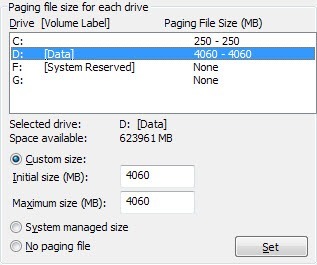
Особенно важно оптимизировать файл подкачки, если на вашем компьютере недостаточно оперативной памяти. Все, что меньше 4 ГБ ОЗУ, является достаточной причиной для воспроизведения файла подкачки.
Я сталкивался с множеством современных машин под управлением Windows 8 с процессорами Core i3, i5 или i7, но управлял только 2 или 4 ГБ ОЗУ! 4 ГБ неплохо и должно быть достаточно для большинства людей, но нет никаких причин, по которым у любого современного компьютера должно быть меньше оперативной памяти, чем установлено.

Если вы используете 64-разрядную версию Windows на рабочем столе, вам следует попробовать использовать 8 ГБ ОЗУ. Обратите внимание, что если у вас 32-битная ОС, Windows все равно не может видеть более 4 ГБ ОЗУ, поэтому это максимум, который вы должны были установить.
Опять же, этот конкретный совет поможет тем, кто работает под управлением более старых версий Windows, таких как Vista или XP, потому что Windows 7 и Windows 8 автоматически дефрагментируют жесткие диски.
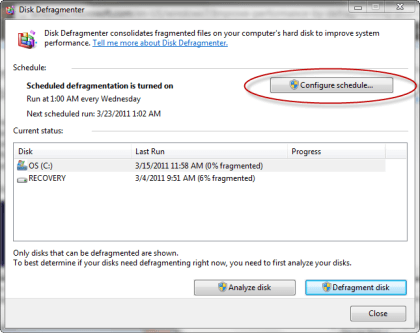
Кроме того, если вы используете SSD (твердотельный диск) вместо традиционного жесткого диска, вы должны убедиться, что НЕ дефрагментировать диск.
Помимо отключения автозагрузки программ, вы также должны удалить все программы, которые вы больше не используете или не нуждаетесь. Я видел много компьютеров с тоннами и тоннами приложений, ушедших годами, которые просто сидят на компьютерах людей, как пыль на веере. Наступает момент, когда вам нужно избавиться от этих программ, потому что они добавляют записи реестра, которые замедляют процесс загрузки.
Одна проблема, с которой вы можете столкнуться при удалении нескольких программ, заключается в том, что созданные ими записи реестра не обязательно удаляются.
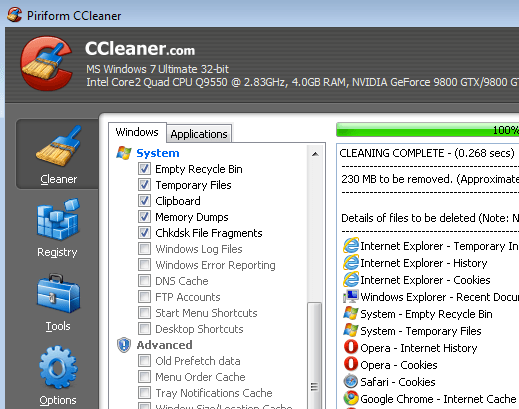
В таких случаях я всегда рекомендую запускать утилиту очистки, такую ??как CCleaner, потому что они очень безопасны и меняют время загрузки.
Я не хотел упоминать много аппаратных вещей, но это может быть довольно дешевым вариантом с огромными преимуществами. Сегодня вы можете приобрести твердотельный накопитель на 64 или 128 ГБ менее чем за 100 долларов и установить на него только Windows. Очевидно, что перенести текущую установку или установку с нуля - это много работы, так что это не то, что может сделать каждый, но это определенно стоит того.

Твердотельный накопитель значительно увеличил время загрузки на моем компьютере с Windows 7, а также значительно ускоряет запуск программ в Windows. Несмотря на то, что это непростая задача, она даст вам гораздо лучшие результаты, чем большинство советов по программному обеспечению, которые я здесь упоминаю.
Когда ваш компьютер загружается в первый раз, он загружает BIOS, который, в свою очередь, загружает операционную систему. На этом конкретном этапе можно потратить значительное количество времени загрузки, и ни один из упомянутых выше советов не поможет вообще ускорить этот процесс.
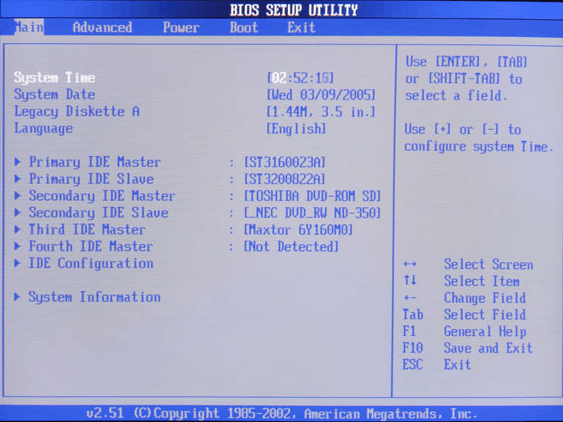
Это связано с тем, что BIOS хранится на микросхеме памяти на материнской плате и поэтому не подвержен влиянию чего-либо еще в системе, включая аппаратное обеспечение, такое как ОЗУ, жесткий диск и т. Д. Существует два основных способа ускорения процесса BIOS: измените порядок загрузки так, чтобы вначале был указан жесткий диск с ОС, и включите быструю загрузку, что отключит все проверки оборудования, которые первоначально выполнялись в процессе загрузки.
Вам придется немного поглядеть в Google, чтобы узнать, поддерживает ли ваш BIOS его, или вы можете войти в BIOS, нажав F2 или любую другую клавишу, которую он сообщает вам при запуске. Также может стоить обновить BIOS, если вы не делали этого в течение очень долгого времени или когда-либо.
Если вы можете уменьшить количество драйверов, которые Windows должна загружать при запуске, то вы также уменьшите время загрузки. Если вы зайдете в диспетчер устройств, вы увидите, что есть пара элементов, которые вы можете отключить, если вы больше не используете их.
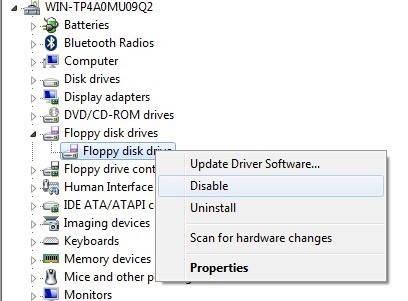
Некоторые из элементов, которые я отключил, включают дисководы гибких дисков и контроллеры, контроллеры Bluetooth и радио, модемы и виртуальные адаптеры Wi-Fi. Очевидно, вы хотите отключить только то, что, как вы знаете, не собираетесь использовать. Я никогда не использую Bluetooth на своем рабочем столе, так зачем тратить ресурсы правильно?
Как ускорить загрузку windows 10 при включении
В этой статье мы расскажем о 14 различных способах ускорения работы ПК, и, надеюсь, вы обнаружите, что они работают и для вашего компьютера. Некоторые из них вы можете реализовать немедленно, тогда как другие потребуют покупки нового оборудования или смены операционной системы. При этом мы не будем упоминать о покупке нового компьютера, поскольку это очевидное решение. Суть в том, чтобы ускорить время загрузки без необходимости кардинально менять текущие настройки.
Отключить автозагрузку программ
Если вам важно знать, как ускорить загрузку windows 10 при включении, обязательно запоминайте - Запуск программ является очень важным фактором в медленной загрузке Windows. Если вы один из тех людей, у которых в области уведомлений панели задач отображается что-то более 5 значков, то, вероятно, ваше время загрузки может быть сокращено. Используя утилиту MSCONFIG, которая поставляется практически со всеми версиями Windows, вы можете быстро и легко отключить автозапуск программ.
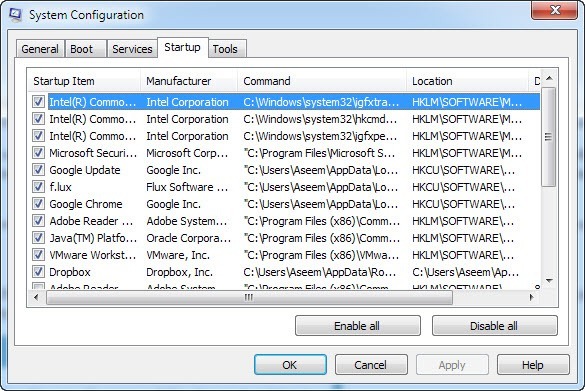
Большинство запускаемых программ можно отключить, поскольку они предназначены для сторонних программ, таких как Adobe, Dropbox, Google Update и т. Д. Вы можете вручную запускать все эти программы самостоятельно, когда вам нужно их использовать, тем самым сокращая время загрузки Windows.
Освободить дисковое пространство
Первое, что нужно делать на любом компьютере, работающем медленно - очистить дисковое пространство, потому что я обнаружил, что это преступник чаще, чем я мог себе представить. Существует множество функций Windows, которые занимают довольно много места на диске, такие как корзина, восстановление системы, файл гибернации, резервные копии файлов пакета обновления, затем папка WinSxS, временные каталоги и т. Д.
Кроме того, на вашем жестком диске может быть много данных, которые вы сможете переместить на внешний жесткий диск или удалить как дубликаты файлов.
Отключить визуальные эффекты
На большинстве современных ПК этот совет не будет иметь большого значения, но на более старых машинах он может иметь довольно большое значение. Это также может иметь значение, если у вас есть нормальный компьютер, но плохая видеокарта.
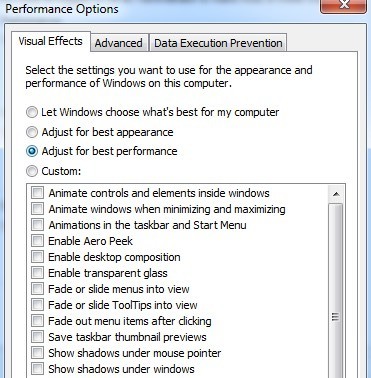
Отключение визуальных эффектов в Windows в основном сделает ваш компьютер более похожим на Windows 2000, поскольку избавит от темы Aero и удалит всю прозрачность и анимацию. Когда дело доходит до времени загрузки, отключение визуальных эффектов приведет к быстрому запуску рабочего стола.
Оптимизировать файл подкачки
Файл подкачки всегда играет важную роль в Windows, и хотя большинство людей никогда не связываются с файлом подкачки, его можно использовать для повышения производительности Windows и сокращения времени загрузки, если он настроен правильно.
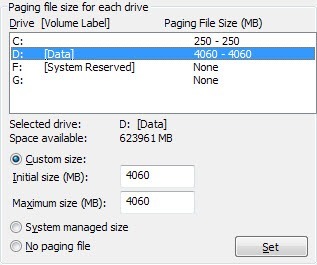
Особенно важно оптимизировать файл подкачки, если на вашем компьютере недостаточно оперативной памяти. Все, что меньше 4 ГБ ОЗУ, является достаточной причиной для воспроизведения файла подкачки.
Установите больше оперативной памяти
Я сталкивался с множеством современных машин под управлением Windows 8 с процессорами Core i3, i5 или i7, но управлял только 2 или 4 ГБ ОЗУ! 4 ГБ неплохо и должно быть достаточно для большинства людей, но нет никаких причин, по которым у любого современного компьютера должно быть меньше оперативной памяти, чем установлено.

Если вы используете 64-разрядную версию Windows на рабочем столе, вам следует попробовать использовать 8 ГБ ОЗУ. Обратите внимание, что если у вас 32-битная ОС, Windows все равно не может видеть более 4 ГБ ОЗУ, поэтому это максимум, который вы должны были установить.
Дефрагментация жесткого диска
Опять же, этот конкретный совет поможет тем, кто работает под управлением более старых версий Windows, таких как Vista или XP, потому что Windows 7 и Windows 8 автоматически дефрагментируют жесткие диски.
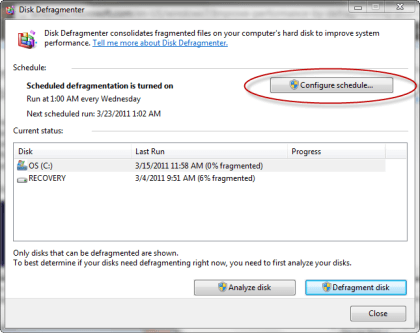
Кроме того, если вы используете SSD (твердотельный диск) вместо традиционного жесткого диска, вы должны убедиться, что НЕ дефрагментировать диск.
Удаление программ
Помимо отключения автозагрузки программ, вы также должны удалить все программы, которые вы больше не используете или не нуждаетесь. Я видел много компьютеров с тоннами и тоннами приложений, ушедших годами, которые просто сидят на компьютерах людей, как пыль на веере. Наступает момент, когда вам нужно избавиться от этих программ, потому что они добавляют записи реестра, которые замедляют процесс загрузки.
Запустите утилиту очистки
Одна проблема, с которой вы можете столкнуться при удалении нескольких программ, заключается в том, что созданные ими записи реестра не обязательно удаляются.
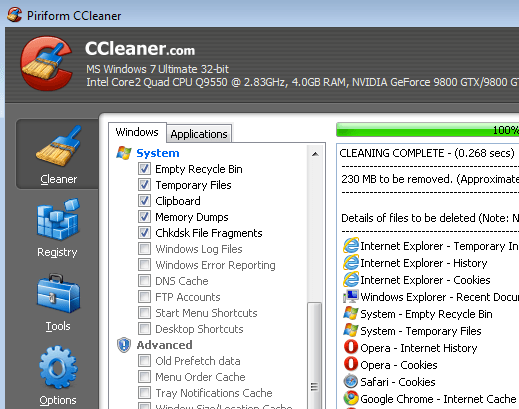
В таких случаях я всегда рекомендую запускать утилиту очистки, такую ??как CCleaner, потому что они очень безопасны и меняют время загрузки.
Обновление до SSD
Я не хотел упоминать много аппаратных вещей, но это может быть довольно дешевым вариантом с огромными преимуществами. Сегодня вы можете приобрести твердотельный накопитель на 64 или 128 ГБ менее чем за 100 долларов и установить на него только Windows. Очевидно, что перенести текущую установку или установку с нуля - это много работы, так что это не то, что может сделать каждый, но это определенно стоит того.

Твердотельный накопитель значительно увеличил время загрузки на моем компьютере с Windows 7, а также значительно ускоряет запуск программ в Windows. Несмотря на то, что это непростая задача, она даст вам гораздо лучшие результаты, чем большинство советов по программному обеспечению, которые я здесь упоминаю.
Изменить настройки BIOS
Когда ваш компьютер загружается в первый раз, он загружает BIOS, который, в свою очередь, загружает операционную систему. На этом конкретном этапе можно потратить значительное количество времени загрузки, и ни один из упомянутых выше советов не поможет вообще ускорить этот процесс.
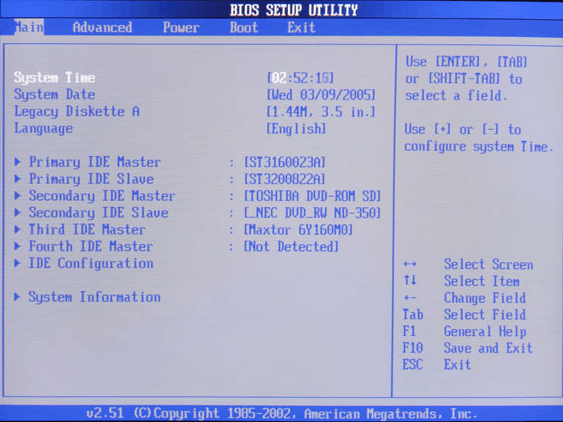
Это связано с тем, что BIOS хранится на микросхеме памяти на материнской плате и поэтому не подвержен влиянию чего-либо еще в системе, включая аппаратное обеспечение, такое как ОЗУ, жесткий диск и т. Д. Существует два основных способа ускорения процесса BIOS: измените порядок загрузки так, чтобы вначале был указан жесткий диск с ОС, и включите быструю загрузку, что отключит все проверки оборудования, которые первоначально выполнялись в процессе загрузки.
Вам придется немного поглядеть в Google, чтобы узнать, поддерживает ли ваш BIOS его, или вы можете войти в BIOS, нажав F2 или любую другую клавишу, которую он сообщает вам при запуске. Также может стоить обновить BIOS, если вы не делали этого в течение очень долгого времени или когда-либо.
Отключить ненужное оборудование
Если вы можете уменьшить количество драйверов, которые Windows должна загружать при запуске, то вы также уменьшите время загрузки. Если вы зайдете в диспетчер устройств, вы увидите, что есть пара элементов, которые вы можете отключить, если вы больше не используете их.
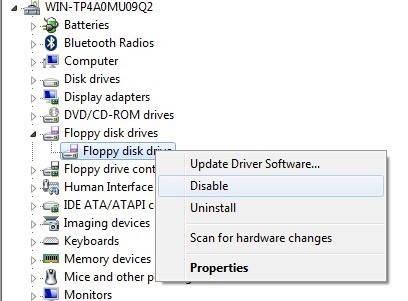
Некоторые из элементов, которые я отключил, включают дисководы гибких дисков и контроллеры, контроллеры Bluetooth и радио, модемы и виртуальные адаптеры Wi-Fi. Очевидно, вы хотите отключить только то, что, как вы знаете, не собираетесь использовать. Я никогда не использую Bluetooth на своем рабочем столе, так зачем тратить ресурсы правильно?
Читайте также
Как собрать бюджетный игровой компьютер в 2023 году своими руками (все этапы)
Обзор iOS 14 - всё про новую систему от Apple
Лучшие способы ускорить загрузку Windows 10
ТОП 12 лучших видеокарт в 2024 году - какую выбрать для игр и работы
Ошибка при запуске приложения 0xc000007b - как исправить
Стоит ли покупать Infiniti QX30 2019 года? Вот некоторые причины за и против
Какой язык программирования выбрать в 2023 году?
Как включить удаленный рабочий стол в Windows 10
