Как включить удаленный рабочий стол в Windows 10
В Windows 10 удаленный рабочий стол - это функция, которая позволяет вам получить удаленный доступ к компьютеру с помощью протокола удаленного рабочего стола (RDP), чтобы оказывать помощь другим пользователям или управлять компьютером или сервером без присутствия на месте.
Хотя возможность удаленного доступа к устройству существует уже давно, это была функция, которую вам нужно было настроить с помощью панели управления. Однако теперь вы можете включить удаленный рабочий стол на своем устройстве с помощью приложения «Настройки».
В этом руководстве вы узнаете, как включить удаленный рабочий стол для управления устройством или удаленного доступа к файлам и приложениям с помощью приложения «Настройки», а также с помощью панели управления в Windows 10.
Чтобы включить удаленный рабочий стол в Windows 10 с помощью приложения «Настройки», воспользуйтесь следующей инструкцией:
1) Откройте Настройки.
2) Нажмите на система.
3) Нажмите на удаленный рабочий стол.
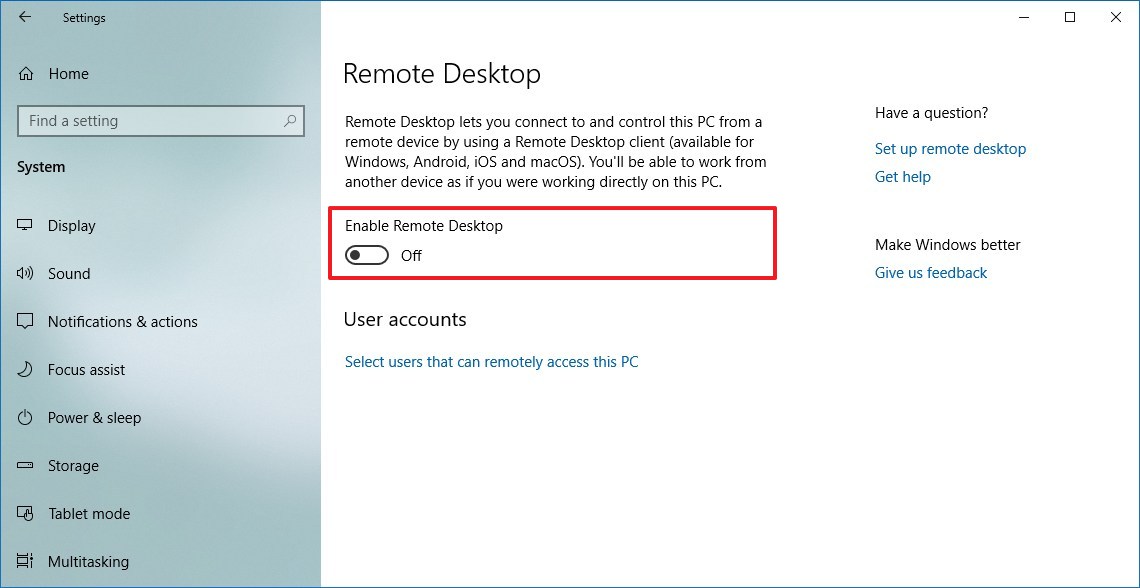
4) Включите тумблер «Включить удаленный рабочий стол».
5) Нажмите кнопку подтверждения.
Выполнив эти шаги, вы можете подключиться к компьютеру с помощью современного приложения для удаленного рабочего стола (рекомендуется) или с помощью встроенного интерфейса подключения к удаленному рабочему столу, включенного в Windows 10.
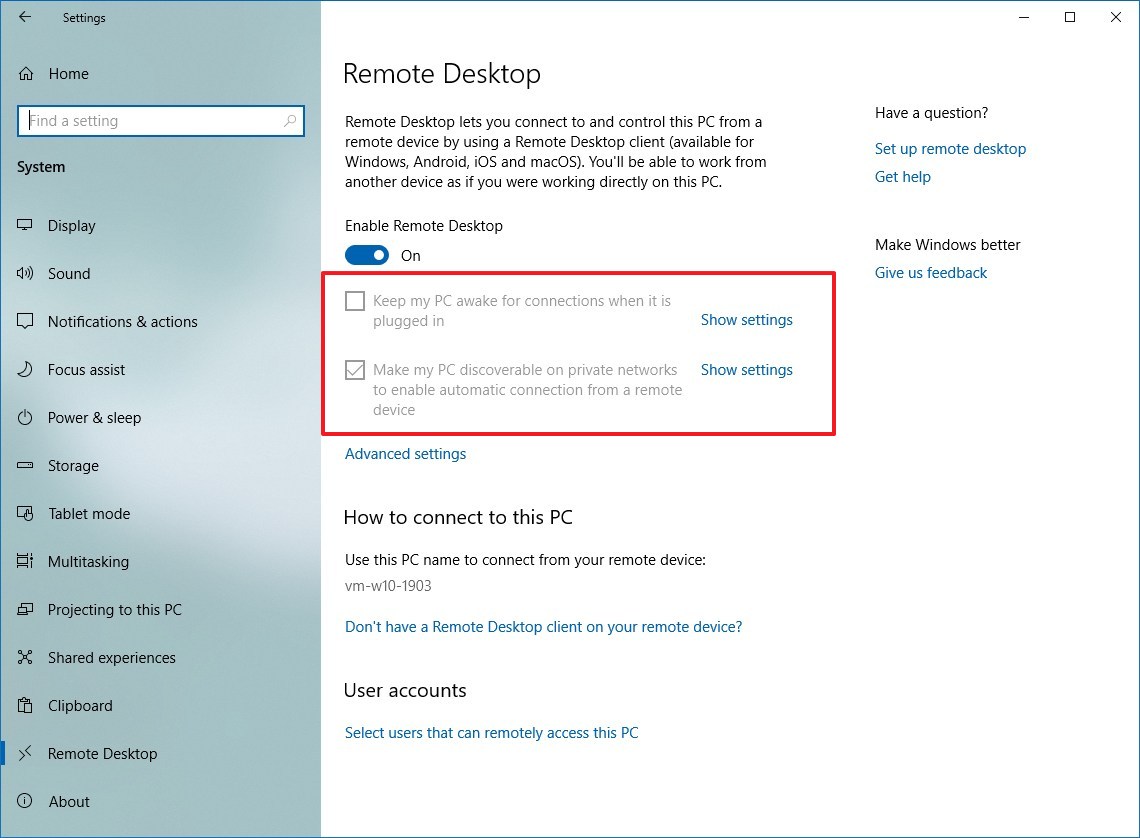
Вы также заметите, что при включении удаленного рабочего стола также включаются две дополнительные опции ( оставьте мой компьютер активным для подключения, когда он подключен, и сделайте мой компьютер доступным для обнаружения в частных сетях, чтобы включить автоматическое соединение с удаленного устройства ), чтобы обеспечить что вы всегда можете подключиться, когда вас нет дома.
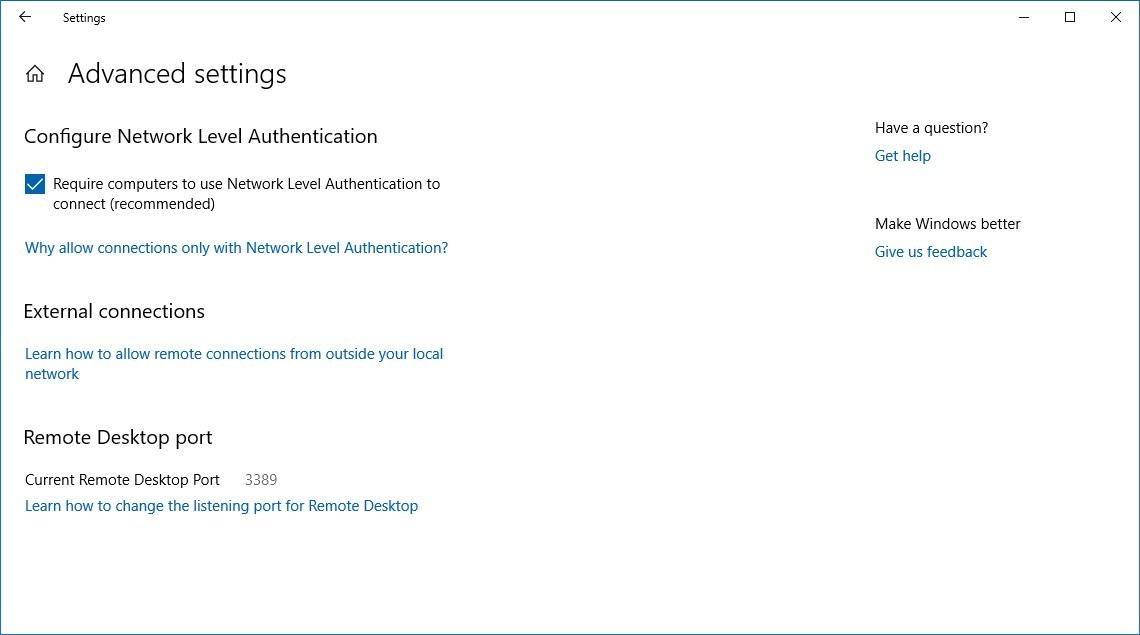
На странице «Расширенные настройки» вы также найдете дополнительные параметры, такие как возможность требовать от компьютеров использования проверки подлинности на уровне сети для подключения. Это функция, которая делает соединение более безопасным, требуя от пользователей аутентификации в сети, прежде чем они смогут подключиться к устройству.
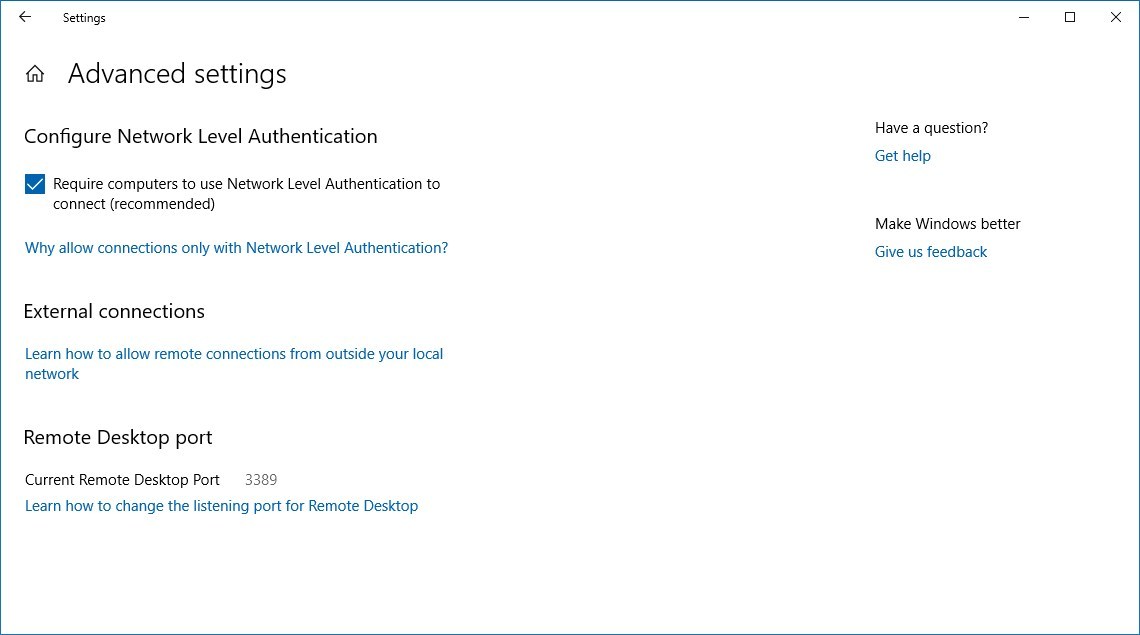
На странице настроек также отображается текущий порт удаленного рабочего стола, если вам необходимо настроить маршрутизатор для разрешения удаленных подключений за пределами сети. Если на вашем устройстве ничего не меняется, номер порта всегда должен быть 3389.
Несмотря на то, что приложение «Настройки» позволяет очень просто разрешить удаленный доступ к вашему компьютеру, по-прежнему возможно включить RDP с помощью панели управления. А вот инструкция по включению:
1) Откройте панель управления.
2) Нажмите на систему и безопасность.
3) В разделе «Система» щелкните ссылку « Разрешить удаленный доступ».
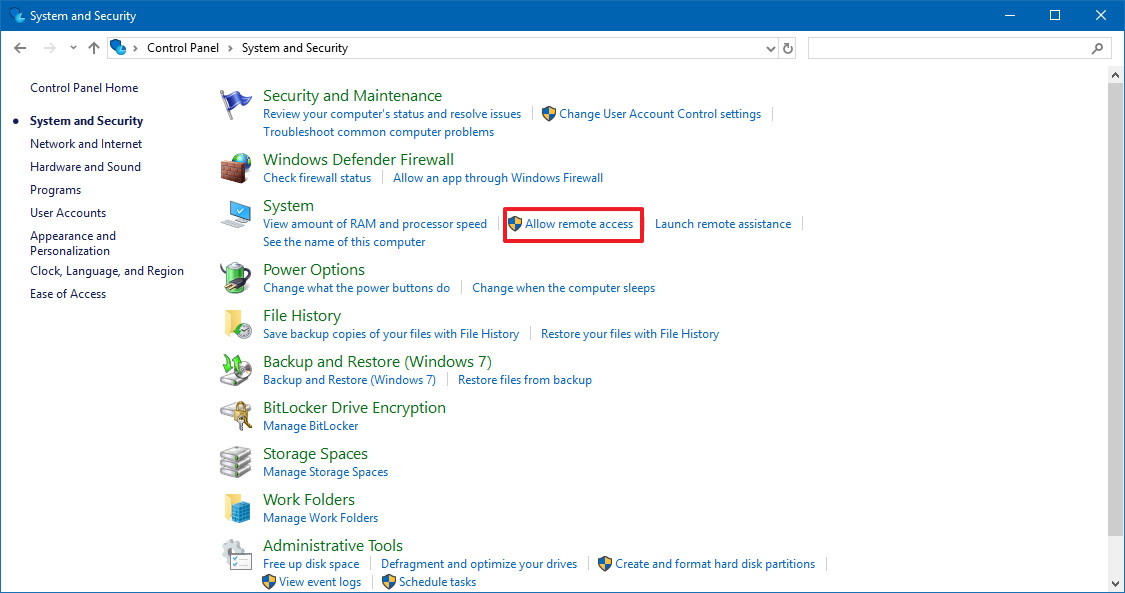
4) В разделе «Удаленный рабочий стол» выберите параметр « Разрешить удаленные подключения к этому компьютеру».
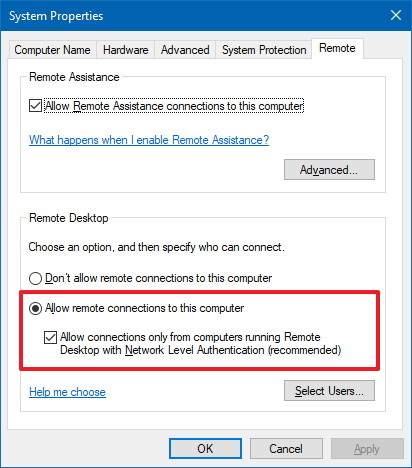
5) Нажмите кнопку Применить.
6) Нажмите кнопку ОК.
После выполнения этих шагов вы можете использовать приложение «Удаленный рабочий стол» или клиент «Подключение к удаленному рабочему столу» с другого компьютера для удаленного подключения к устройству. Следует отметить, что при включении этой функции с помощью панели управления по умолчанию также выбирается параметр, требующий проверки подлинности на уровне сети , который в любом случае необходимо включить.
Хотя вы можете использовать Панель управления для настройки удаленного рабочего стола в Windows 10 и более ранних версиях, таких как Windows 8.1 и Windows 7, возможность включить эту функцию с помощью приложения «Настройки» доступна только начиная с Windows 10 Fall Creators Update и более поздних версий.
На каких версиях работает удаленный рабочий стол в Windows 10?
Важно: Удаленный рабочий стол не доступен в Windows 10 Home, а только на Windows 10 Pro и Enterprise.
Хотя возможность удаленного доступа к устройству существует уже давно, это была функция, которую вам нужно было настроить с помощью панели управления. Однако теперь вы можете включить удаленный рабочий стол на своем устройстве с помощью приложения «Настройки».
В этом руководстве вы узнаете, как включить удаленный рабочий стол для управления устройством или удаленного доступа к файлам и приложениям с помощью приложения «Настройки», а также с помощью панели управления в Windows 10.
Как включить удаленный рабочий стол в Windows 10 с помощью настроек
Чтобы включить удаленный рабочий стол в Windows 10 с помощью приложения «Настройки», воспользуйтесь следующей инструкцией:
1) Откройте Настройки.
2) Нажмите на система.
3) Нажмите на удаленный рабочий стол.
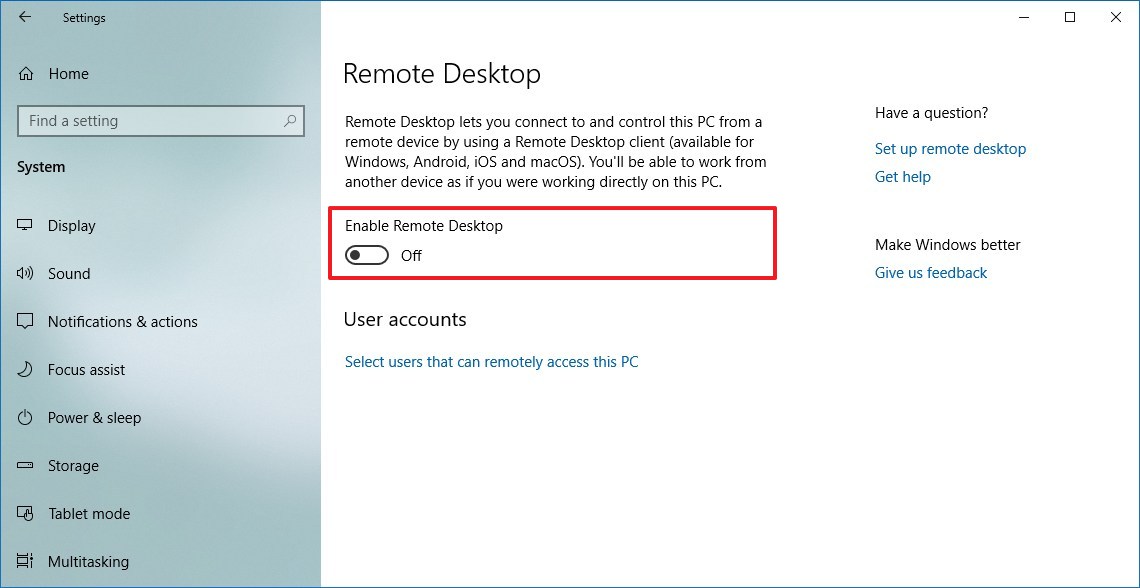
4) Включите тумблер «Включить удаленный рабочий стол».
5) Нажмите кнопку подтверждения.
Выполнив эти шаги, вы можете подключиться к компьютеру с помощью современного приложения для удаленного рабочего стола (рекомендуется) или с помощью встроенного интерфейса подключения к удаленному рабочему столу, включенного в Windows 10.
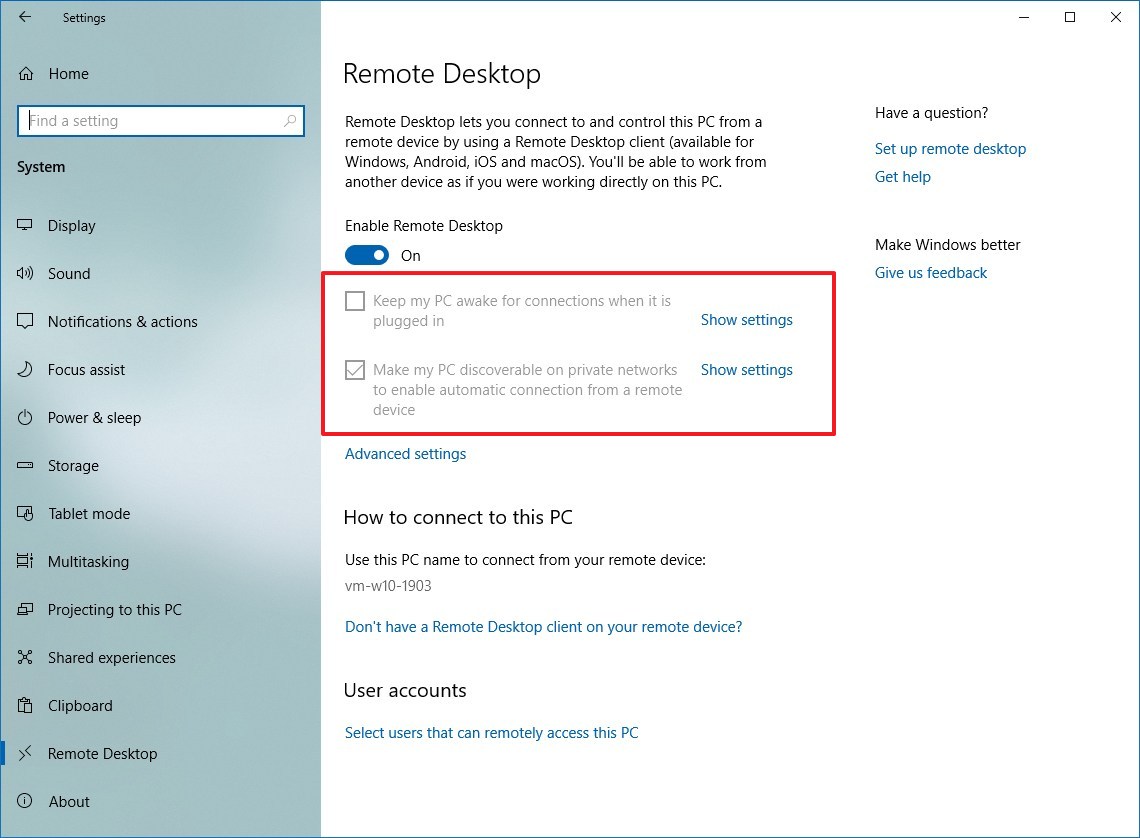
Вы также заметите, что при включении удаленного рабочего стола также включаются две дополнительные опции ( оставьте мой компьютер активным для подключения, когда он подключен, и сделайте мой компьютер доступным для обнаружения в частных сетях, чтобы включить автоматическое соединение с удаленного устройства ), чтобы обеспечить что вы всегда можете подключиться, когда вас нет дома.
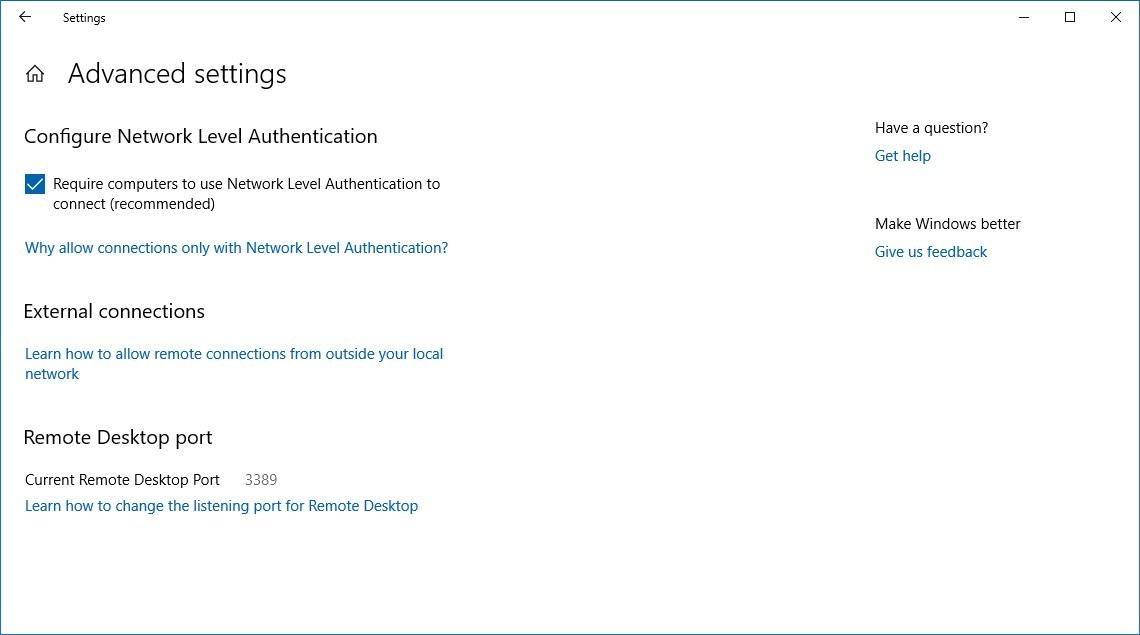
На странице «Расширенные настройки» вы также найдете дополнительные параметры, такие как возможность требовать от компьютеров использования проверки подлинности на уровне сети для подключения. Это функция, которая делает соединение более безопасным, требуя от пользователей аутентификации в сети, прежде чем они смогут подключиться к устройству.
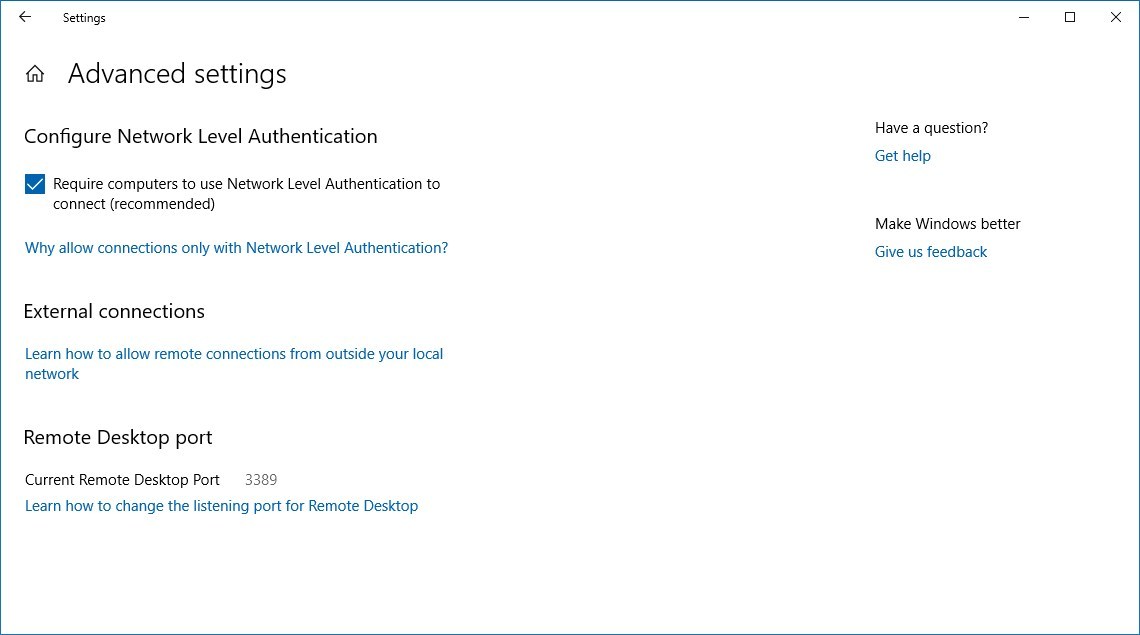
На странице настроек также отображается текущий порт удаленного рабочего стола, если вам необходимо настроить маршрутизатор для разрешения удаленных подключений за пределами сети. Если на вашем устройстве ничего не меняется, номер порта всегда должен быть 3389.
Как включить удаленный рабочий стол в Windows 10 с помощью панели управления
Несмотря на то, что приложение «Настройки» позволяет очень просто разрешить удаленный доступ к вашему компьютеру, по-прежнему возможно включить RDP с помощью панели управления. А вот инструкция по включению:
1) Откройте панель управления.
2) Нажмите на систему и безопасность.
3) В разделе «Система» щелкните ссылку « Разрешить удаленный доступ».
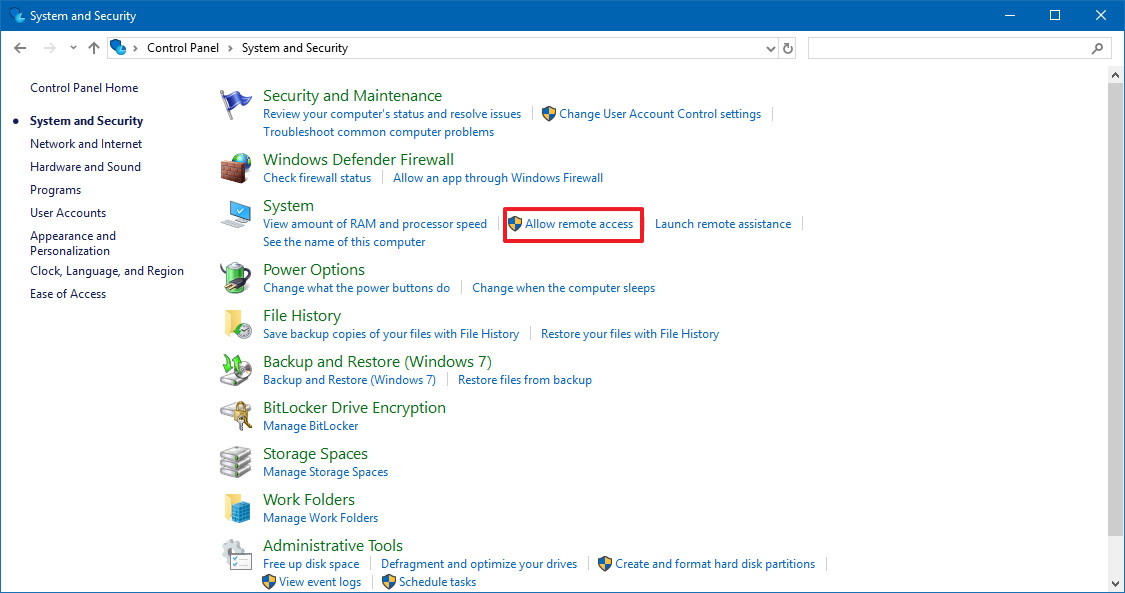
4) В разделе «Удаленный рабочий стол» выберите параметр « Разрешить удаленные подключения к этому компьютеру».
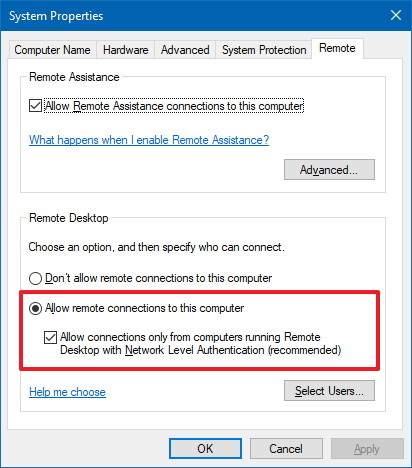
5) Нажмите кнопку Применить.
6) Нажмите кнопку ОК.
После выполнения этих шагов вы можете использовать приложение «Удаленный рабочий стол» или клиент «Подключение к удаленному рабочему столу» с другого компьютера для удаленного подключения к устройству. Следует отметить, что при включении этой функции с помощью панели управления по умолчанию также выбирается параметр, требующий проверки подлинности на уровне сети , который в любом случае необходимо включить.
Хотя вы можете использовать Панель управления для настройки удаленного рабочего стола в Windows 10 и более ранних версиях, таких как Windows 8.1 и Windows 7, возможность включить эту функцию с помощью приложения «Настройки» доступна только начиная с Windows 10 Fall Creators Update и более поздних версий.
Читайте также
Обзор iOS 14 - всё про новую систему от Apple
Сравнение iPhone 6, 6s и 7 против iPhone SE: стоит ли обновляться?
Как настроить удаленный рабочий стол в Windows 10 через браузер
Как загрузиться и использовать режим восстановления на Android (Recovery mode)
9 лучших бесплатных редакторов PDF
Сравнение iPhone 11, iPhone 11 Pro и Pro Max: что купить?
Всё что нужно знать про презентацию Apple 2019 с новым IPhone 11 и iOS 13
