Как настроить удаленный рабочий стол в Windows 10 через браузер
Хотя Windows 10 включает функцию удаленного рабочего стола , если вы являетесь пользователем Google Chrome, вы также можете использовать приложение Chrome Remote Desktop для удаленного доступа к компьютеру и управления им.
Подобно решению, построенному на Windows 10 , приложение для Chrome позволяет получить доступ к вашему устройству из любого места с помощью подключения к Интернету, но главное отличие заключается в том, что это решение доступно для Windows 10 Home и Pro, и вам не нужно перенастроить брандмауэр устройства или перенаправить любые порты на маршрутизаторе.
В этом руководстве вы узнаете, как использовать приложение Chrome Remote Desktop для управления устройством или получать удаленный доступ к своим файлам и приложениям через Интернет в Windows 10 Home или любой другой редакции операционной системы. Можно к примеру подключаться к ПК удалённо и изучать английский по скайпу на Englishdom.com. Это очень удобно, интересно и выгодно.
1) Откройте Chrome в Windows 10.
2) Откройте эту страницу интернет-магазина Chrome, чтобы загрузить приложение Chrome Remote Desktop.
3) Нажмите кнопку Добавить в Chrome.
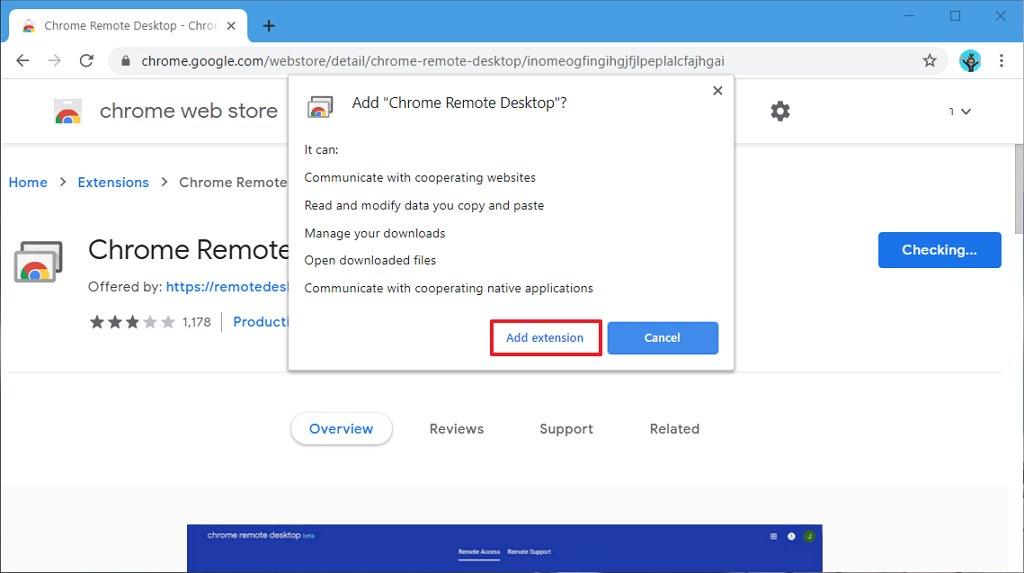
4) Нажмите кнопку Добавить расширение.
5) Войдите в свою учетную запись Google (если применимо).
6) Нажмите кнопку Chrome Remote Desktop рядом с адресной строкой.
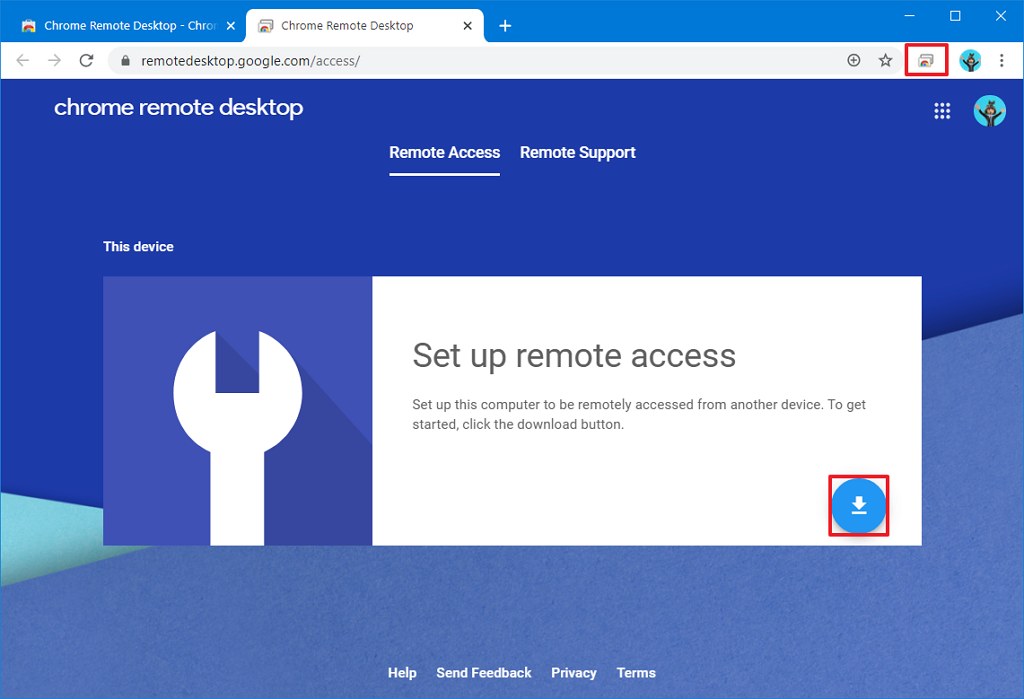
7) Нажмите кнопку Загрузить , чтобы сохранить установщик.
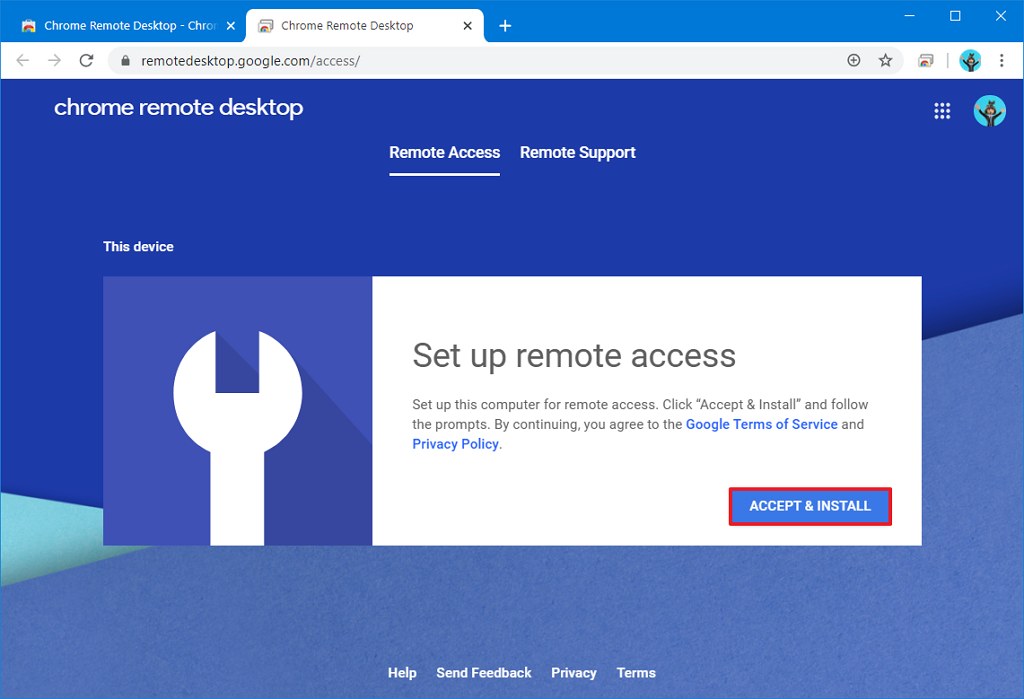
8) Нажмите кнопку « Принять и установить» и нажмите кнопку Да.
9) Выберите имя для своего устройства Windows 10 Home или Pro, нажмите кнопку Далее.
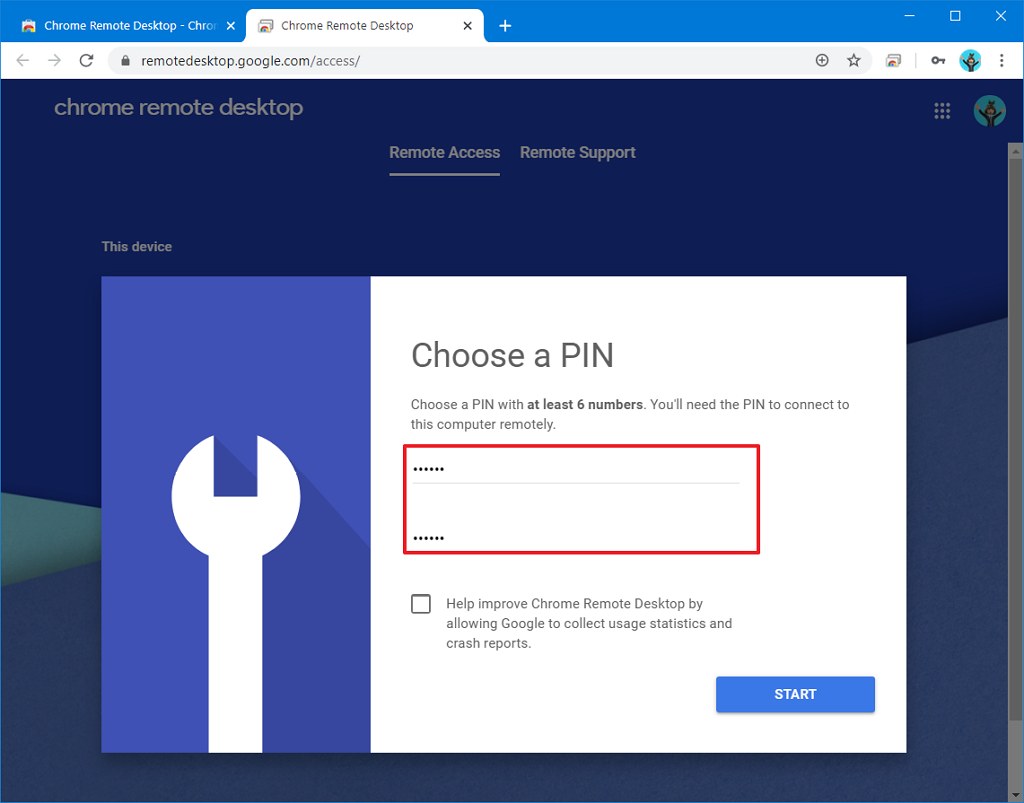
10) Создайте ПИН-код из не менее шести номеров, чтобы получить доступ к удаленному рабочему столу.
11) Нажмите кнопку Пуск.
Выполнив эти шаги, вы сможете получить доступ к компьютеру (если он включен) из любой точки мира с помощью Google Chrome на другом устройстве, независимо от того, используете ли вы Windows 10 для дома или Pro версию.
1) Откройте Chrome.
2) Откройте страницу Chrome Remote Desktop.
3) Войдите в аккаунт Google, чтобы настроить удаленный рабочий стол.
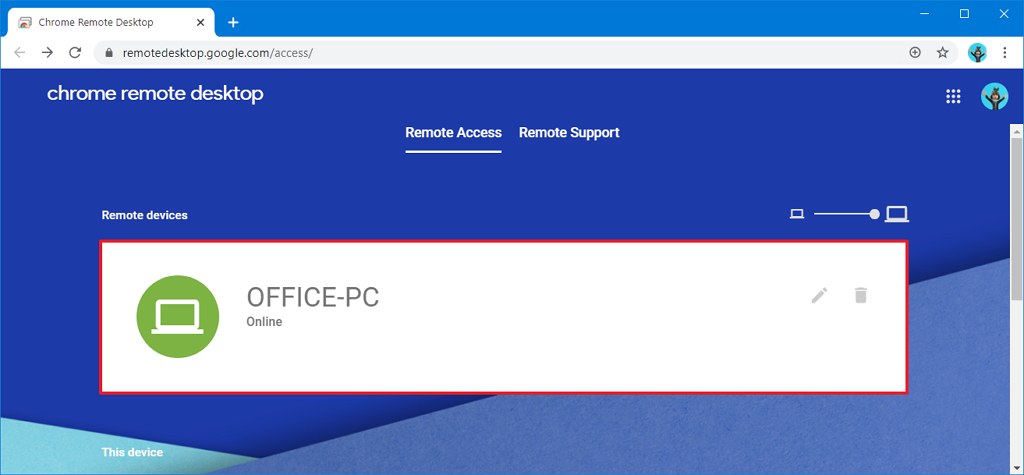
4) В разделе «Удаленные устройства» выберите устройство под управлением Windows 10 Home или Windows 10 Pro, к которому вы хотите получить доступ.
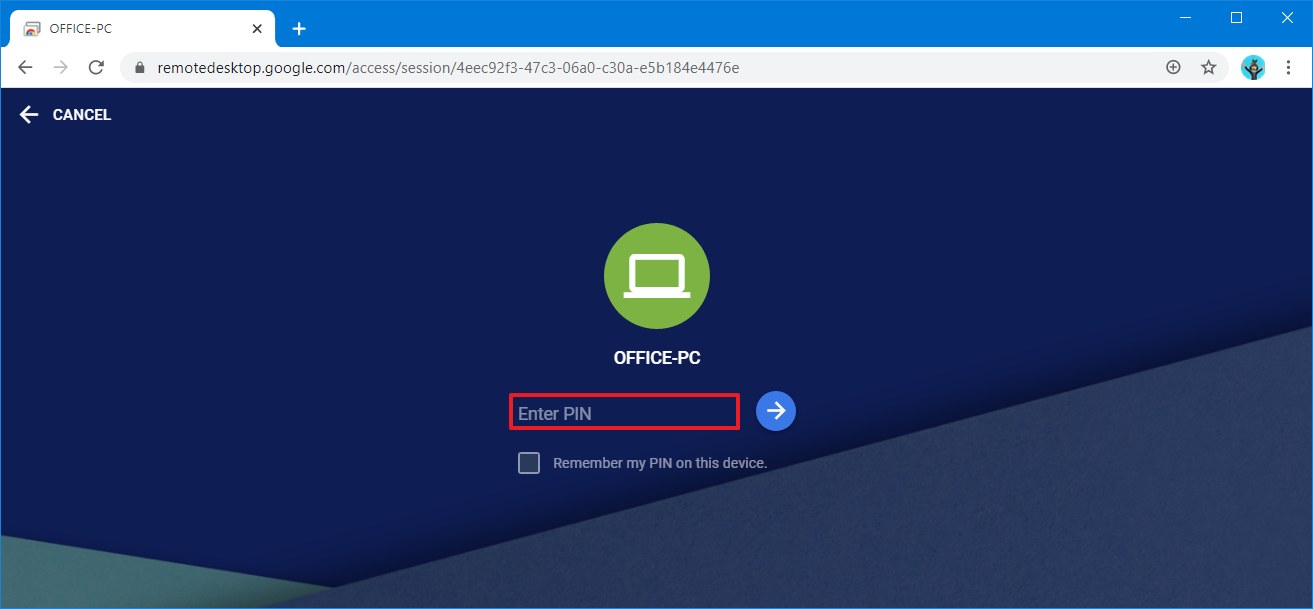
5) Подтвердите свой PIN-код удаленного доступа и нажмите кнопку со стрелкой вправо.
После выполнения этих действий вы получите удаленный доступ к своему офисному устройству, чтобы, например, продолжить работу из дома или из другого места.
Кроме того, вы можете нажать кнопку со стрелкой в ??средней правой части сеанса, чтобы получить доступ к настройкам, таким как полноэкранный режим, масштабирование, элементы управления вводом, отображение двух экранов в удаленном сеансе и отключение сеанса. Или вы всегда можете нажать кнопку Stop Sharing , чтобы завершить удаленный сеанс.
Подобно решению, построенному на Windows 10 , приложение для Chrome позволяет получить доступ к вашему устройству из любого места с помощью подключения к Интернету, но главное отличие заключается в том, что это решение доступно для Windows 10 Home и Pro, и вам не нужно перенастроить брандмауэр устройства или перенаправить любые порты на маршрутизаторе.
В этом руководстве вы узнаете, как использовать приложение Chrome Remote Desktop для управления устройством или получать удаленный доступ к своим файлам и приложениям через Интернет в Windows 10 Home или любой другой редакции операционной системы. Можно к примеру подключаться к ПК удалённо и изучать английский по скайпу на Englishdom.com. Это очень удобно, интересно и выгодно.
Как включить удаленный рабочий стол в Windows 10
1) Откройте Chrome в Windows 10.
2) Откройте эту страницу интернет-магазина Chrome, чтобы загрузить приложение Chrome Remote Desktop.
3) Нажмите кнопку Добавить в Chrome.
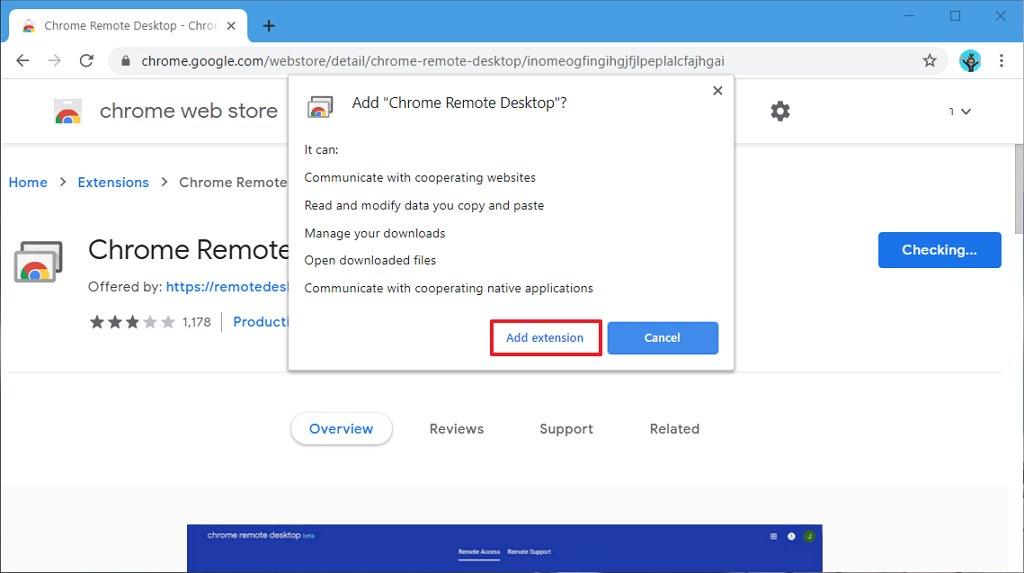
4) Нажмите кнопку Добавить расширение.
5) Войдите в свою учетную запись Google (если применимо).
6) Нажмите кнопку Chrome Remote Desktop рядом с адресной строкой.
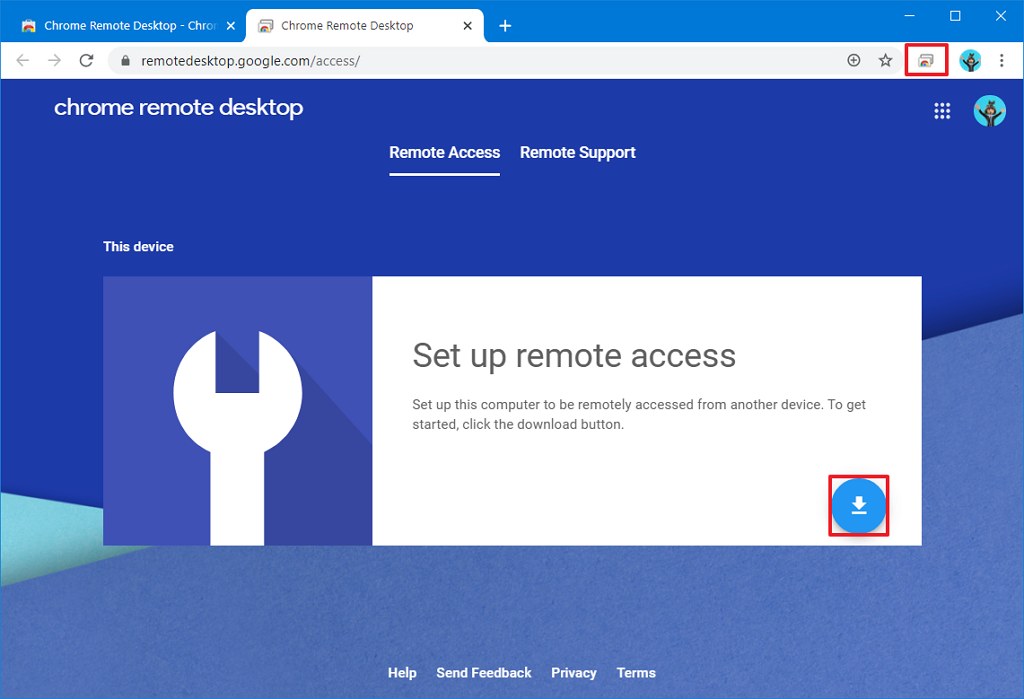
7) Нажмите кнопку Загрузить , чтобы сохранить установщик.
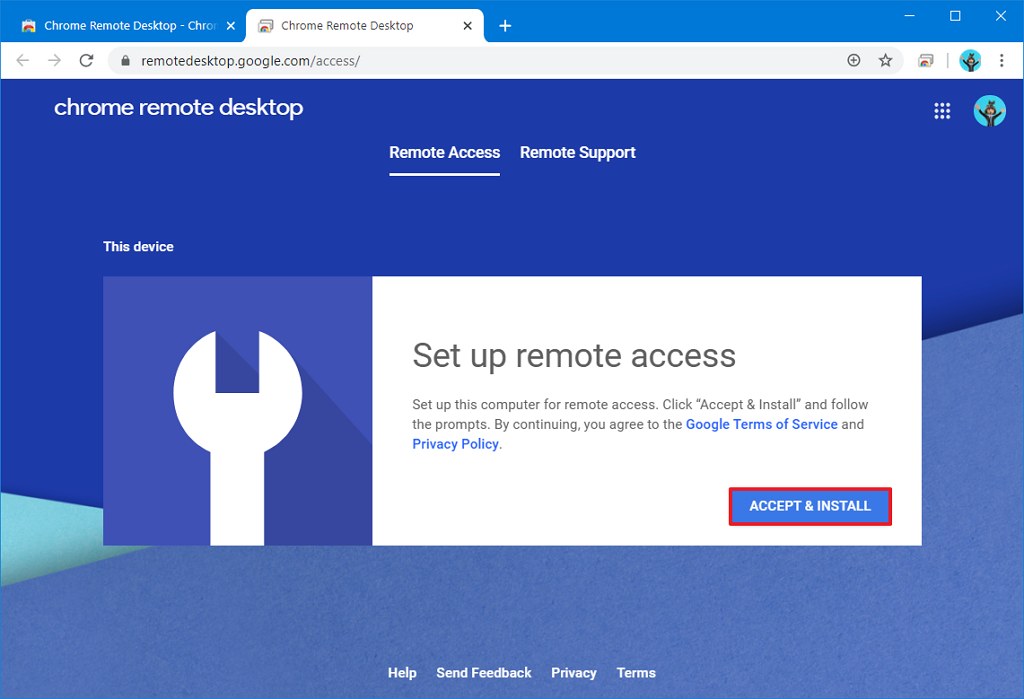
8) Нажмите кнопку « Принять и установить» и нажмите кнопку Да.
9) Выберите имя для своего устройства Windows 10 Home или Pro, нажмите кнопку Далее.
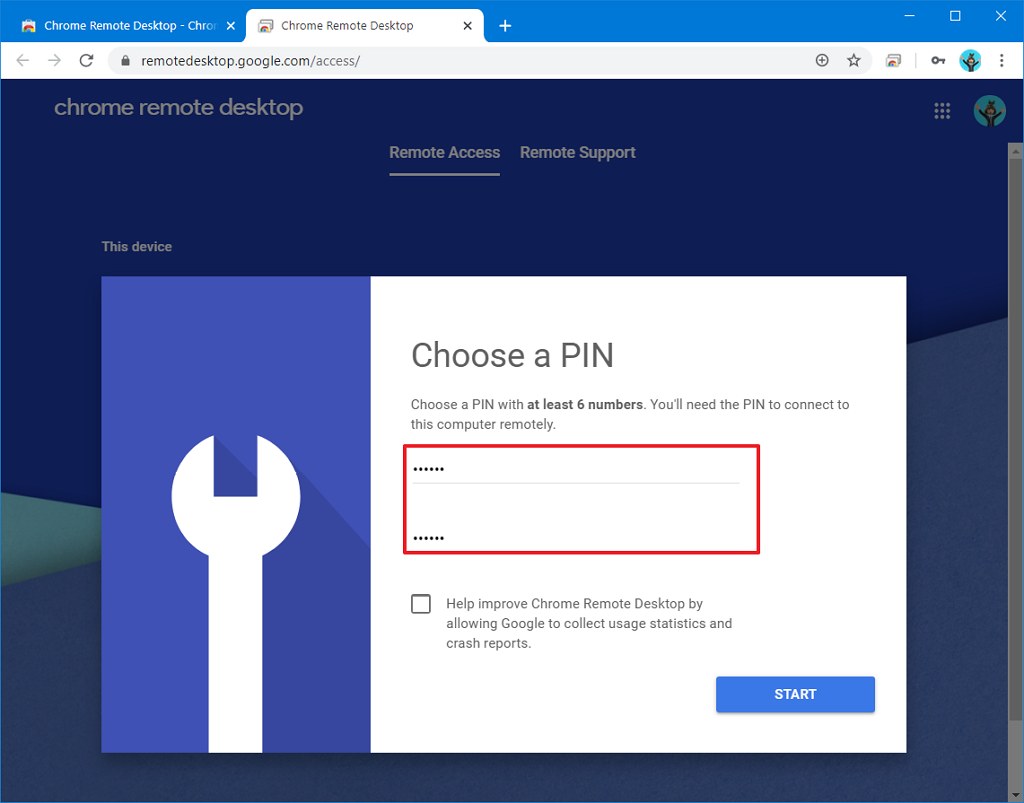
10) Создайте ПИН-код из не менее шести номеров, чтобы получить доступ к удаленному рабочему столу.
11) Нажмите кнопку Пуск.
Выполнив эти шаги, вы сможете получить доступ к компьютеру (если он включен) из любой точки мира с помощью Google Chrome на другом устройстве, независимо от того, используете ли вы Windows 10 для дома или Pro версию.
Доступ к удаленному домашнему рабочему столу Windows 10 с помощью браузера Chrome:
1) Откройте Chrome.
2) Откройте страницу Chrome Remote Desktop.
3) Войдите в аккаунт Google, чтобы настроить удаленный рабочий стол.
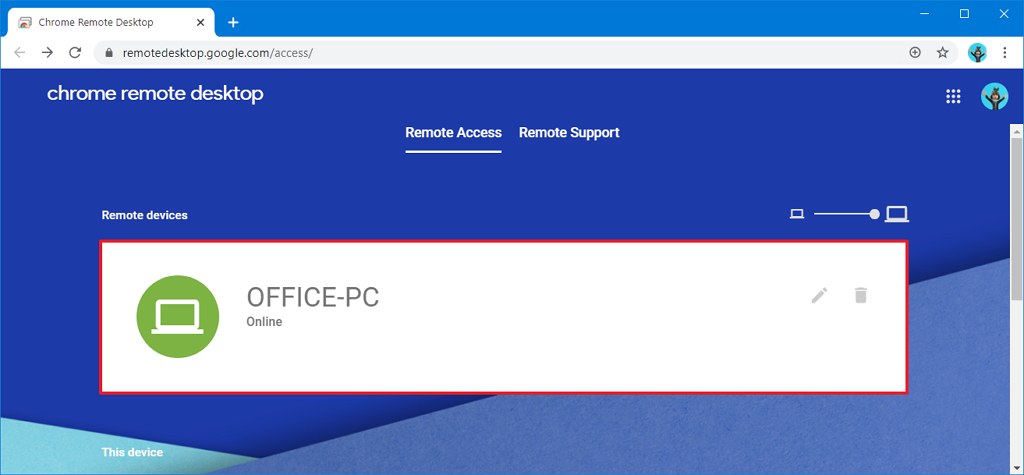
4) В разделе «Удаленные устройства» выберите устройство под управлением Windows 10 Home или Windows 10 Pro, к которому вы хотите получить доступ.
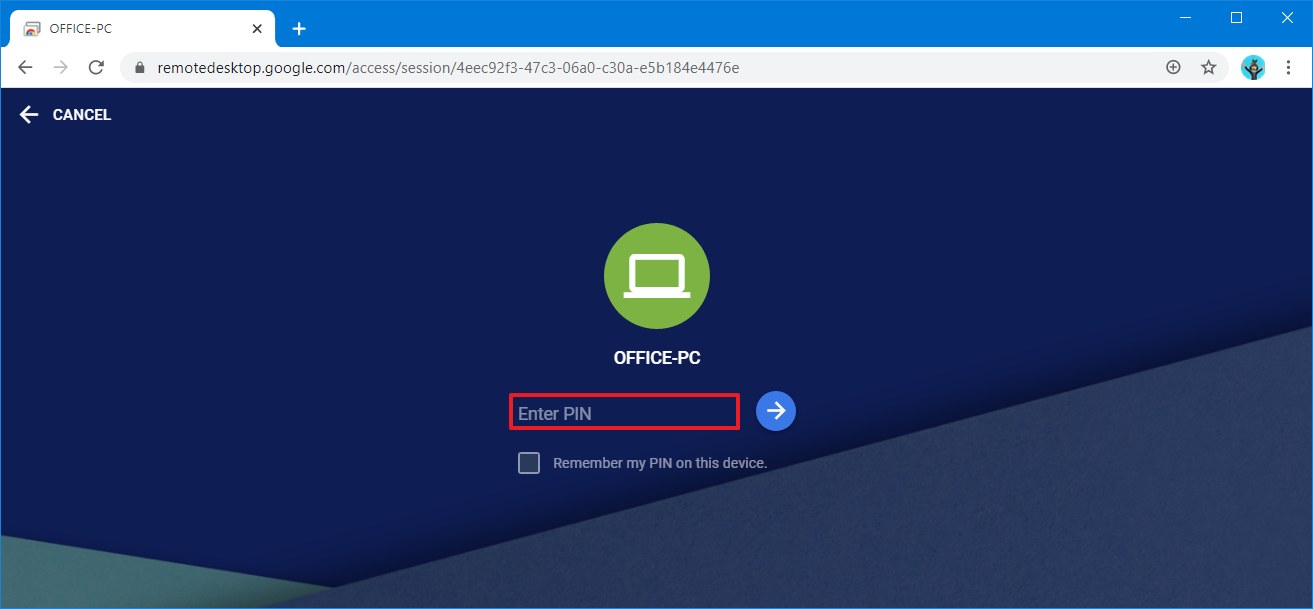
5) Подтвердите свой PIN-код удаленного доступа и нажмите кнопку со стрелкой вправо.
После выполнения этих действий вы получите удаленный доступ к своему офисному устройству, чтобы, например, продолжить работу из дома или из другого места.
Кроме того, вы можете нажать кнопку со стрелкой в ??средней правой части сеанса, чтобы получить доступ к настройкам, таким как полноэкранный режим, масштабирование, элементы управления вводом, отображение двух экранов в удаленном сеансе и отключение сеанса. Или вы всегда можете нажать кнопку Stop Sharing , чтобы завершить удаленный сеанс.
Читайте также
Как собрать бюджетный игровой компьютер в 2023 году своими руками (все этапы)
Обзор iOS 14 - всё про новую систему от Apple
Сравнение iPhone 6, 6s и 7 против iPhone SE: стоит ли обновляться?
Как отключить или добавить приложения в исключения брандмауэра Windows 10
9 лучших бесплатных редакторов PDF
Как включить удаленный рабочий стол в Windows 10
Всё что нужно знать про презентацию Apple 2019 с новым IPhone 11 и iOS 13
