Как отключить или добавить приложения в исключения брандмауэра Windows 10
Иногда брандмауэр блокирует доступ доверенных приложений к Интернету, однако очень легко изменить настройка брандмауэра windows 10, чтобы вручную разрешить приложениям работу через брандмауэр. Читайте статью ниже, чтобы узнать как выполнить эту задачу.
Windows 10 поставляется с несколькими функциями безопасности для защиты вашего устройства и данных от несанкционированного доступа, вредоносных программ и других атак, включая мощный встроенный брандмауэр, известный как брандмауэр Защитника Windows.
Хотя брандмауэр Защитника Windows довольно хорошо справляется с управлением, каким приложениям и функциям разрешено подключаться через сеть, иногда вам может потребоваться разрешить или запретить приложения вручную. В этой инструкции вы узнаете как разрешить или запретить приложениям доступ через брандмауэр на Windows 10.
Чтобы разрешить приложению доступ в интернет через брандмауэр Windows 10, выполните следующие действия.
1) Откройте безопасность Windows.
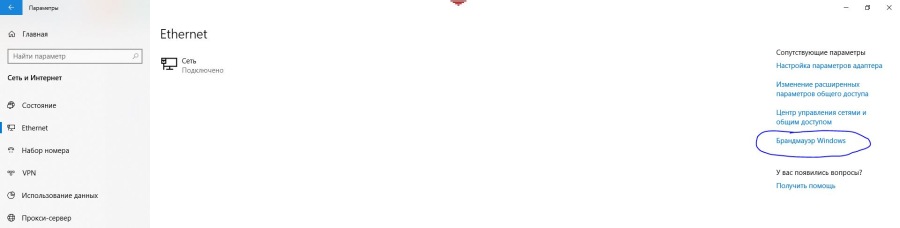
Для этого зайдите в параметры, сеть и интернет, Ethernet. Справа уведите брандмауэр Windows.
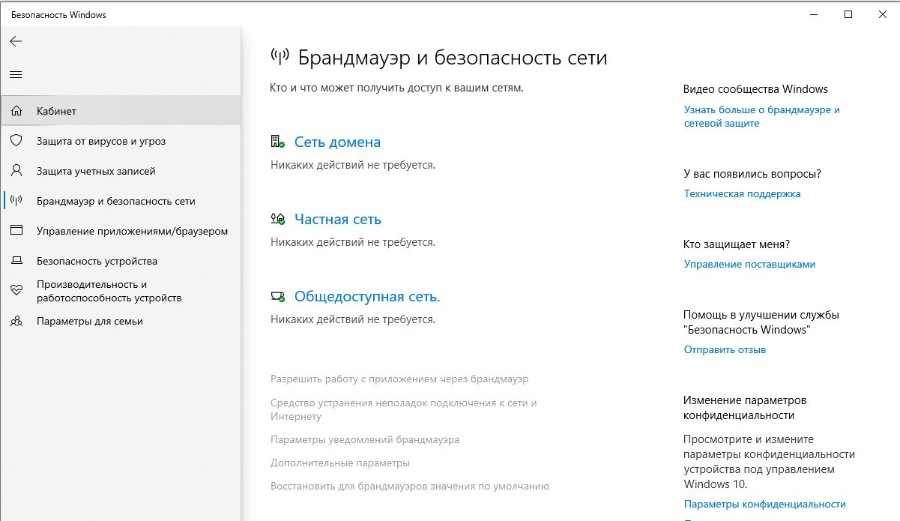
2) Далее нажмите разрешить работу с приложением через брандмауэр.
3) Нажмите кнопку Изменить настройки.
4) Проверьте приложение или функцию, которую вы хотите разрешить через брандмауэр.
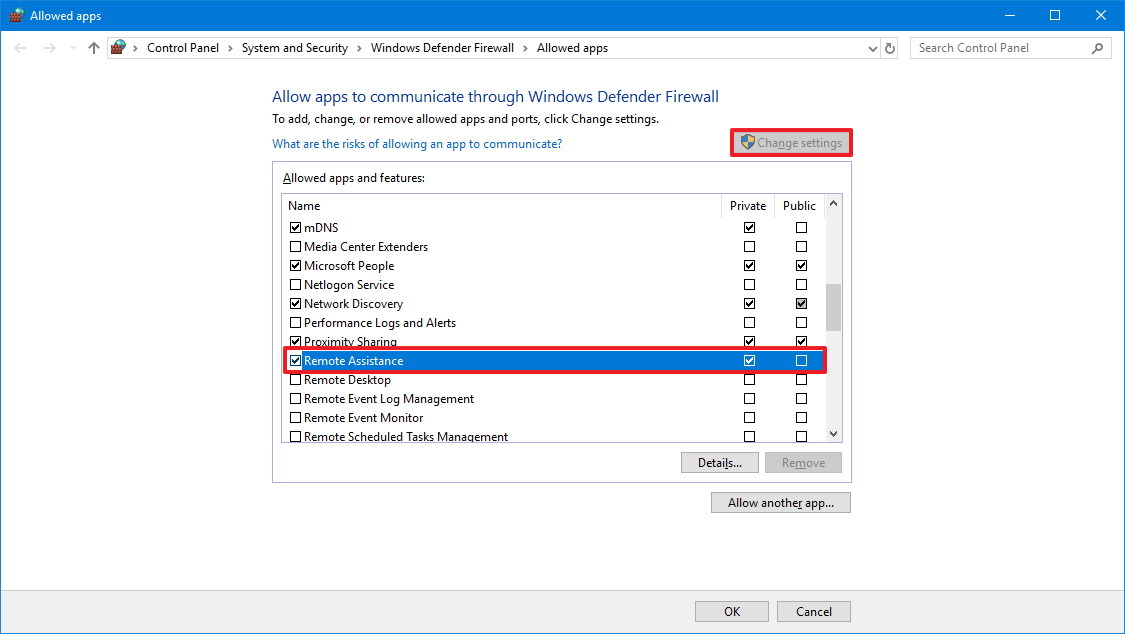
К примеру, таким образом вы сможете добавить игру в исключения брандмауэра windows 10.
5) Проверьте, в каких сетях приложение может получить доступ к сети и нажмите ОК:
- Приватный: позволяет приложению получить доступ к сети дома или на работе.
- Общедоступный: позволяет приложению получать доступ к сети в общественных местах, например в кафе.
После того, как вы выполните все шаги, приложение получит свободный доступ к сети. Если вы хотите заблокировать приложение через брандмауэр, вы можете следовать тем же инструкциям, но на шаге № 5 обязательно снимите флажок для приложения или функции, которой вы хотите запретить доступ к сети.
Это руководство посвящено настройке брандмауэра Windows 10, но в случае, если у вас есть другое решение для обеспечения безопасности, обязательно посетите веб-сайт поддержки вашего поставщика для получения конкретных инструкций.
Windows 10 поставляется с несколькими функциями безопасности для защиты вашего устройства и данных от несанкционированного доступа, вредоносных программ и других атак, включая мощный встроенный брандмауэр, известный как брандмауэр Защитника Windows.
Хотя брандмауэр Защитника Windows довольно хорошо справляется с управлением, каким приложениям и функциям разрешено подключаться через сеть, иногда вам может потребоваться разрешить или запретить приложения вручную. В этой инструкции вы узнаете как разрешить или запретить приложениям доступ через брандмауэр на Windows 10.
Как добавить в исключения брандмауэра windows 10
Чтобы разрешить приложению доступ в интернет через брандмауэр Windows 10, выполните следующие действия.
1) Откройте безопасность Windows.
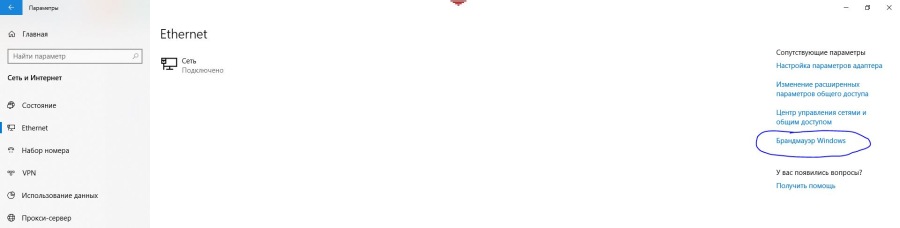
Для этого зайдите в параметры, сеть и интернет, Ethernet. Справа уведите брандмауэр Windows.
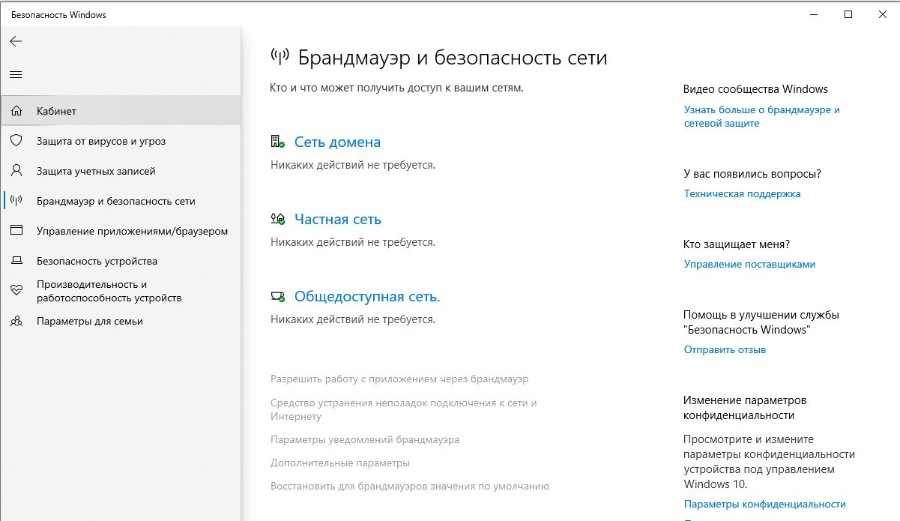
2) Далее нажмите разрешить работу с приложением через брандмауэр.
3) Нажмите кнопку Изменить настройки.
4) Проверьте приложение или функцию, которую вы хотите разрешить через брандмауэр.
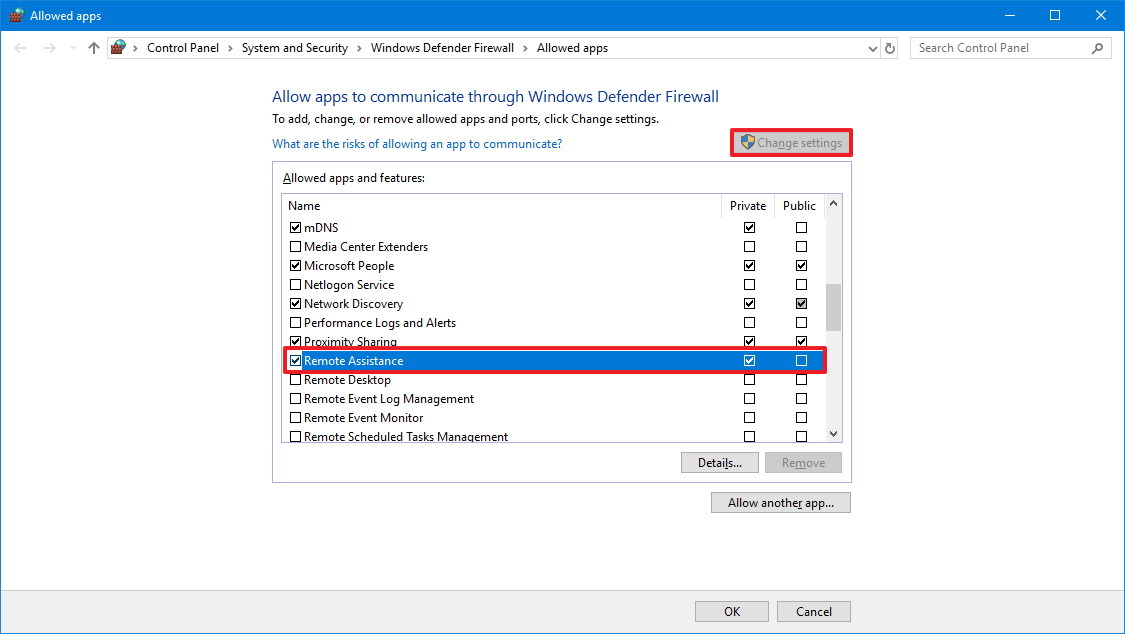
Совет. Если приложение отсутствует в списке, нажмите кнопку « Разрешить другое приложение» , чтобы найти приложение, которое вы хотите разрешить.
К примеру, таким образом вы сможете добавить игру в исключения брандмауэра windows 10.
5) Проверьте, в каких сетях приложение может получить доступ к сети и нажмите ОК:
- Приватный: позволяет приложению получить доступ к сети дома или на работе.
- Общедоступный: позволяет приложению получать доступ к сети в общественных местах, например в кафе.
После того, как вы выполните все шаги, приложение получит свободный доступ к сети. Если вы хотите заблокировать приложение через брандмауэр, вы можете следовать тем же инструкциям, но на шаге № 5 обязательно снимите флажок для приложения или функции, которой вы хотите запретить доступ к сети.
Это руководство посвящено настройке брандмауэра Windows 10, но в случае, если у вас есть другое решение для обеспечения безопасности, обязательно посетите веб-сайт поддержки вашего поставщика для получения конкретных инструкций.
Читайте также
Обзор iOS 14 - всё про новую систему от Apple
Ошибка при запуске приложения 0xc000007b - как исправить
Сравнение iPhone 6, 6s и 7 против iPhone SE: стоит ли обновляться?
Как ускорить загрузку windows 10 - 11 рабочих способов
Какой язык программирования выбрать в 2023 году?
9 лучших бесплатных редакторов PDF
Как загрузиться в безопасном режиме на Windows 10
