Как исправить проблемы с Wi-Fi в Windows 10
В Windows 10 часто возникают проблемы с Wi-Fi, особенно после очередного обновления. Ошибки, такие как невозможность подключения к сети, низкая скорость беспроводной связи, отсутствующая конфигурация и неработающий беспроводной адаптер, по-видимому, являются одними из самых распространенных.
Эти проблемы обычно возникают из-за несовместимости драйверов, нежелательных изменений конфигурации или конкретной ошибки, которая может быть результатом изменений системы, введенных в новой версии. Однако в других случаях существуют другие факторы, которые могут вызвать проблемы с Wi-Fi. Например, драйвер сетевого адаптера может быть поврежден в процессе обновления. У вас не установлен последний драйвер, который работал с предыдущей версией, но он не работает с новой версией Windows 10. Могут быть проблемы с настройкой и ряд других вещей.
Если вы не можете подключиться к Интернету, устройство случайно отключается или скорость недостаточна, есть несколько шагов по устранению неполадок, которые вы можете выполнить, чтобы исправить большинство проблем с Wi-Fi на вашем устройстве Windows 10 после обновления. Поэтому обязательно прочитайте все инструкции ниже, скорее всего они Вам помогут.
Windows 10 имеет инструмент устранения неполадок в приложении «Настройки» для автоматического устранения наиболее распространенных проблем с беспроводными и другими сетевыми адаптерами.
Используйте эти шаги для устранения неполадок сетевого адаптера:
1) Откройте настройки в Windows 10.
2) Нажмите на Обновление и безопасность.
3) Нажмите на Устранение неполадок.
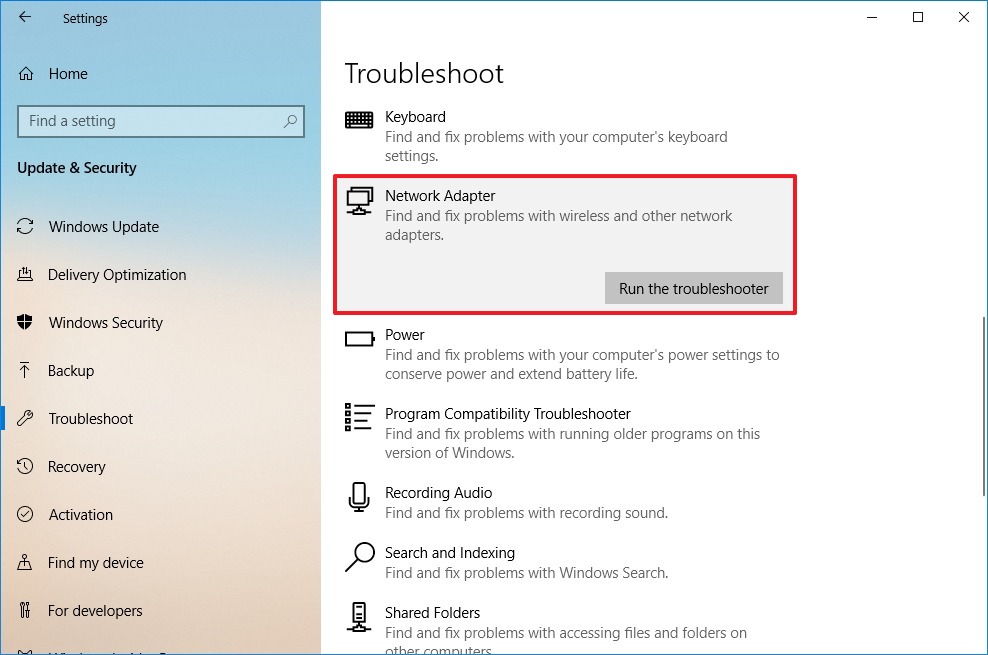
4) Выберите опцию Сетевой адаптер.
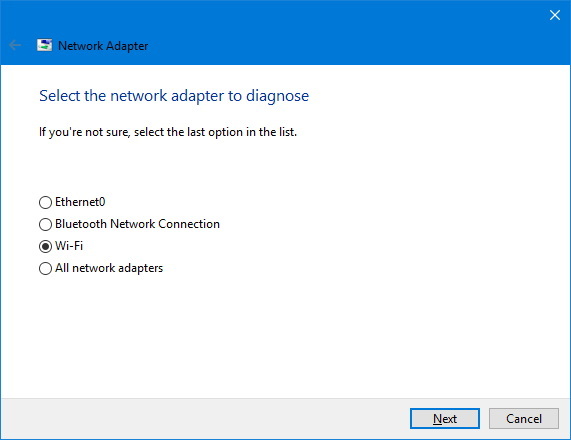
5) Нажмите кнопку Запустить средство устранения неполадок.
6) Нажмите кнопку Далее.
Выполните следующие действия для сброса адаптера Wi-Fi в Windows 10:
1) Откройте Настройки.
2) Нажмите на Сеть и Интернет.
3) Нажмите на статус.
4) Нажмите на ссылку Сброс сети.
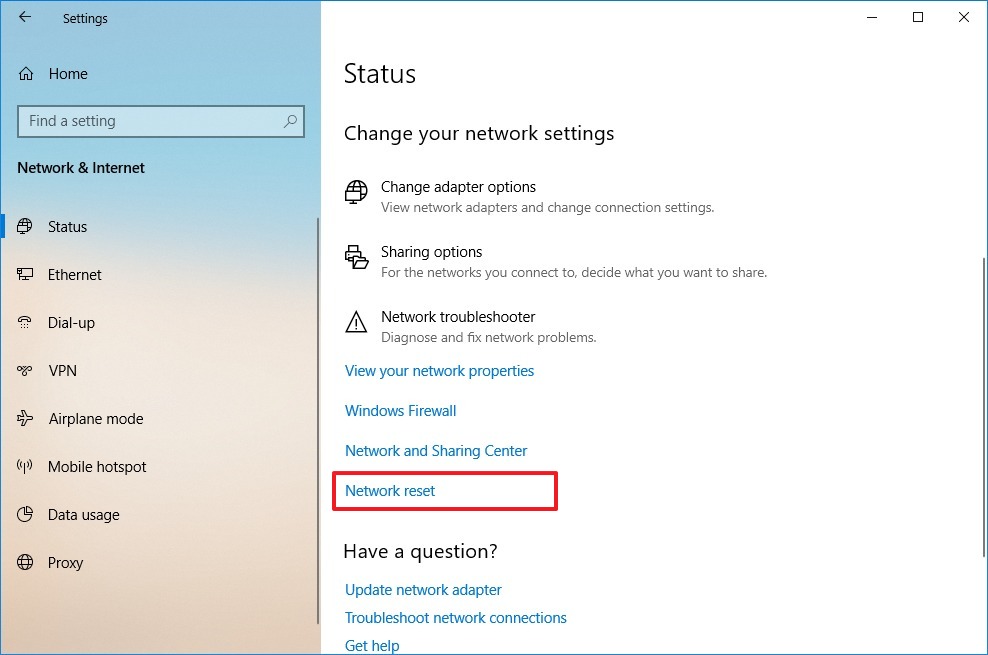
5) Нажмите кнопку Сбросить сейчас.
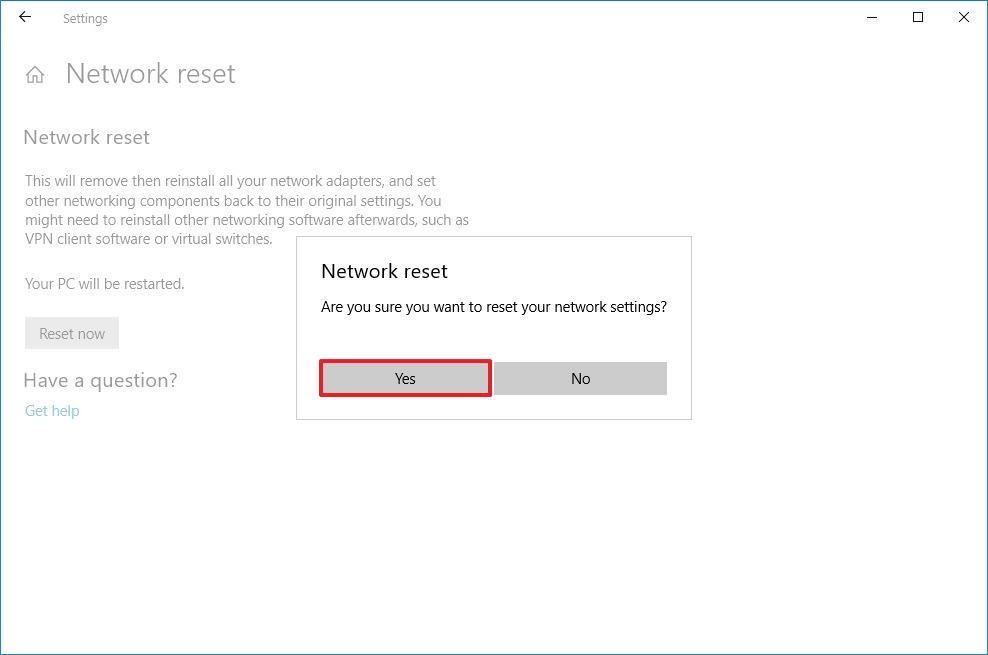
6) Нажмите Да, чтобы подтвердить.
7) Нажмите кнопку Закрыть.
8) Перезагрузите компьютер.
Если все снова работает, все готово. Если это все еще не работает, попробуйте следующий метод.
Если вы все еще замечаете медленную скорость Wi-Fi или проблемы с подключением к Интернету, проблема может быть в устаревшем сетевом драйвере.
Вы можете решить эту проблему, загрузив и установив последнюю версию драйвера с веб-сайта поддержки производителя сетевого адаптера.
Вот инструкция:
1) Откройте Пуск.
2) Поиск диспетчера устройств , нажмите верхний результат, чтобы открыть приложение.
3) Разверните ветку Сетевые адаптеры.
4) Щелкните правой кнопкой мыши свой адаптер Wi-Fi и выберите параметр « Обновить драйвер».
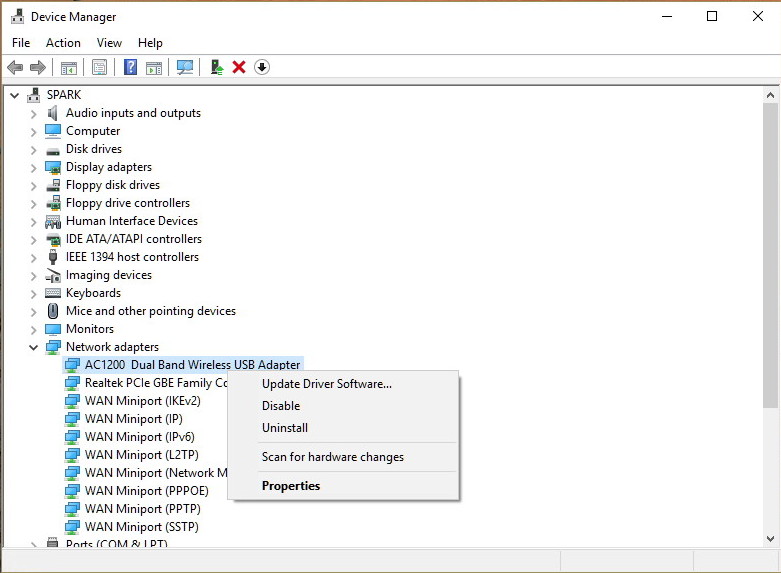
5) Нажмите кнопку « Просмотреть мой компьютер для выбора драйвера».
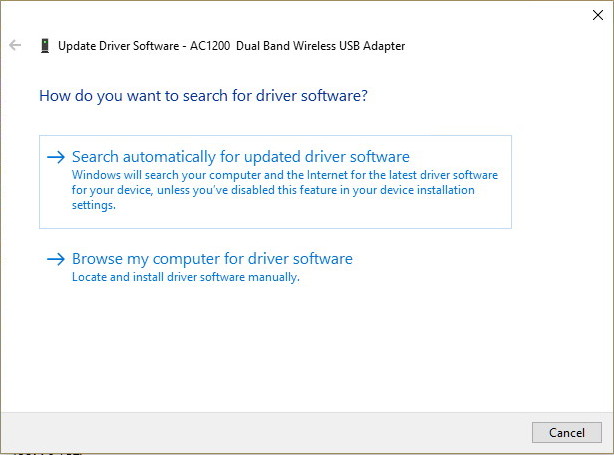
6) Нажмите «Обзор», чтобы найти драйвер адаптера.
7) Установите флажок «Включить подпапки».
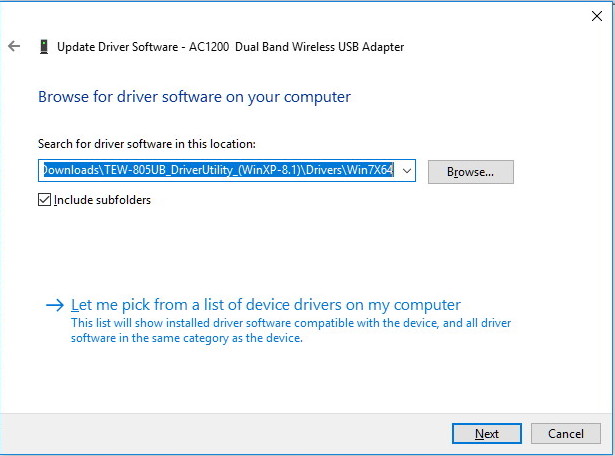
8) Нажмите кнопку Далее.
Выполнив все эти шаги, вы скорее всего сможете подключиться к беспроводной сети и к Интернету. Удачной работы!
Эти проблемы обычно возникают из-за несовместимости драйверов, нежелательных изменений конфигурации или конкретной ошибки, которая может быть результатом изменений системы, введенных в новой версии. Однако в других случаях существуют другие факторы, которые могут вызвать проблемы с Wi-Fi. Например, драйвер сетевого адаптера может быть поврежден в процессе обновления. У вас не установлен последний драйвер, который работал с предыдущей версией, но он не работает с новой версией Windows 10. Могут быть проблемы с настройкой и ряд других вещей.
Если вы не можете подключиться к Интернету, устройство случайно отключается или скорость недостаточна, есть несколько шагов по устранению неполадок, которые вы можете выполнить, чтобы исправить большинство проблем с Wi-Fi на вашем устройстве Windows 10 после обновления. Поэтому обязательно прочитайте все инструкции ниже, скорее всего они Вам помогут.
Как исправить Wi-Fi с помощью средства устранения неполадок сетевого адаптера
Windows 10 имеет инструмент устранения неполадок в приложении «Настройки» для автоматического устранения наиболее распространенных проблем с беспроводными и другими сетевыми адаптерами.
Используйте эти шаги для устранения неполадок сетевого адаптера:
1) Откройте настройки в Windows 10.
2) Нажмите на Обновление и безопасность.
3) Нажмите на Устранение неполадок.
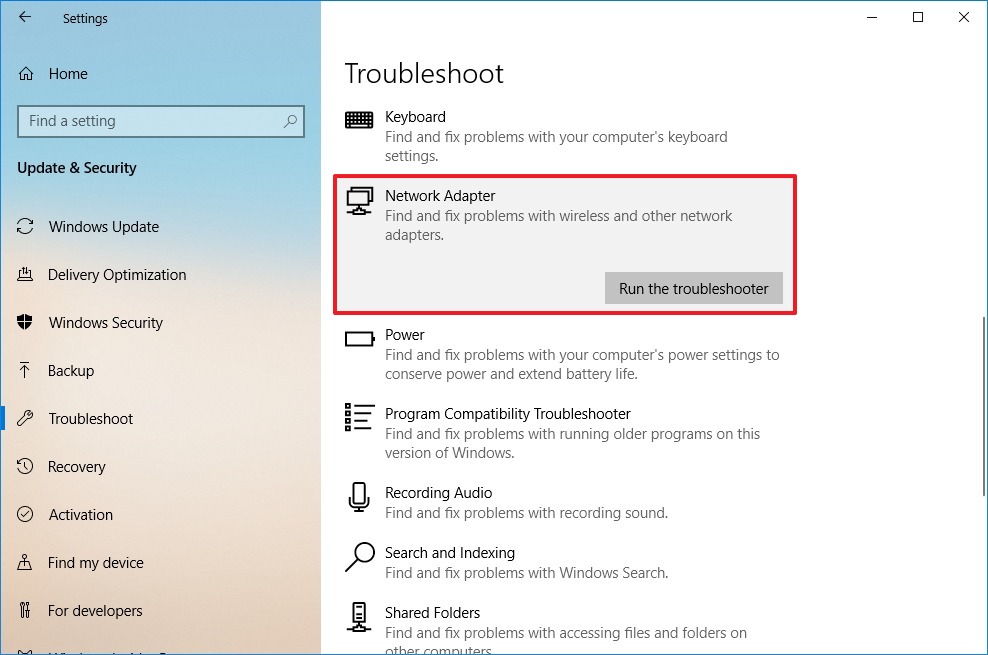
4) Выберите опцию Сетевой адаптер.
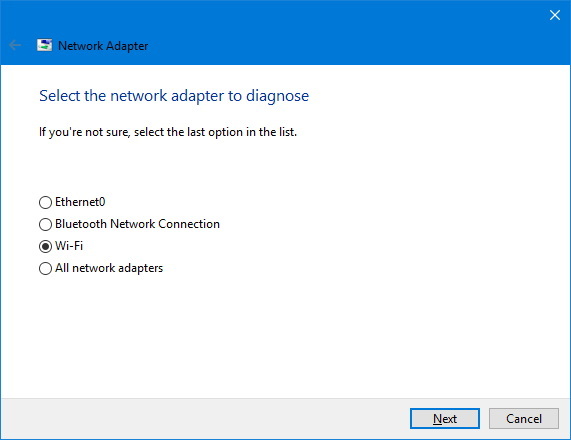
5) Нажмите кнопку Запустить средство устранения неполадок.
6) Нажмите кнопку Далее.
Как исправить Wi-Fi с помощью перезагрузки сетевого адаптера
Выполните следующие действия для сброса адаптера Wi-Fi в Windows 10:
1) Откройте Настройки.
2) Нажмите на Сеть и Интернет.
3) Нажмите на статус.
4) Нажмите на ссылку Сброс сети.
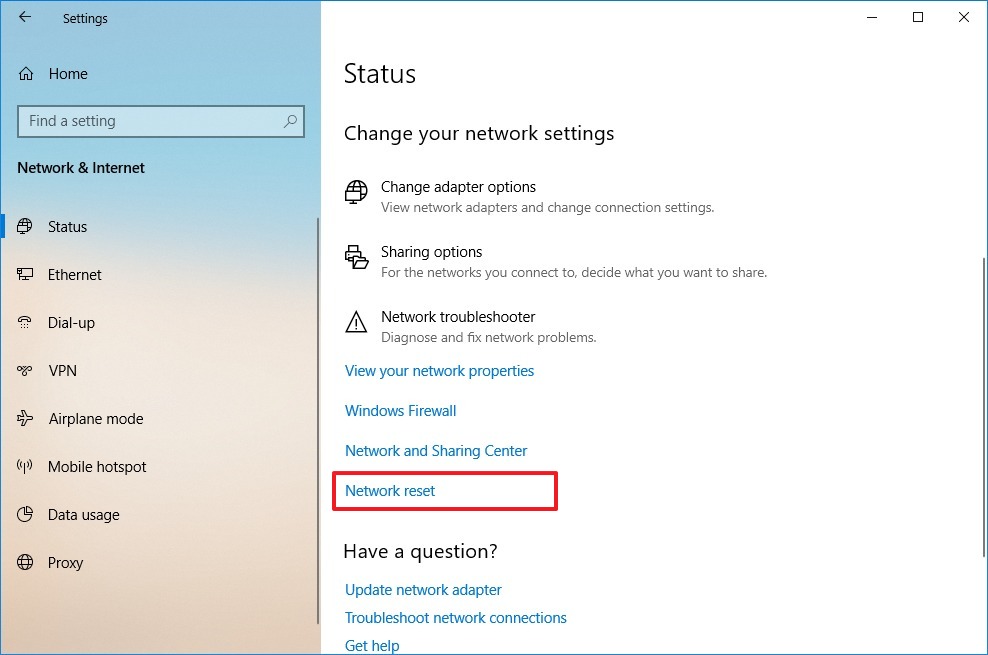
5) Нажмите кнопку Сбросить сейчас.
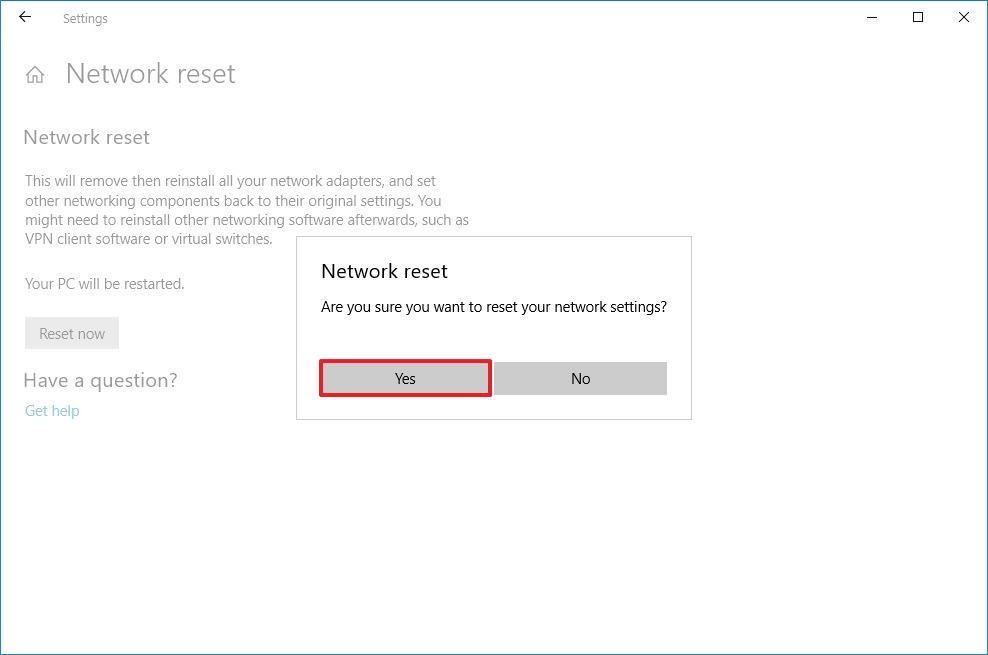
6) Нажмите Да, чтобы подтвердить.
7) Нажмите кнопку Закрыть.
8) Перезагрузите компьютер.
Если все снова работает, все готово. Если это все еще не работает, попробуйте следующий метод.
Как исправить Wi-Fi после обновления драйвера сетевого адаптера
Если вы все еще замечаете медленную скорость Wi-Fi или проблемы с подключением к Интернету, проблема может быть в устаревшем сетевом драйвере.
Вы можете решить эту проблему, загрузив и установив последнюю версию драйвера с веб-сайта поддержки производителя сетевого адаптера.
Вот инструкция:
1) Откройте Пуск.
2) Поиск диспетчера устройств , нажмите верхний результат, чтобы открыть приложение.
3) Разверните ветку Сетевые адаптеры.
4) Щелкните правой кнопкой мыши свой адаптер Wi-Fi и выберите параметр « Обновить драйвер».
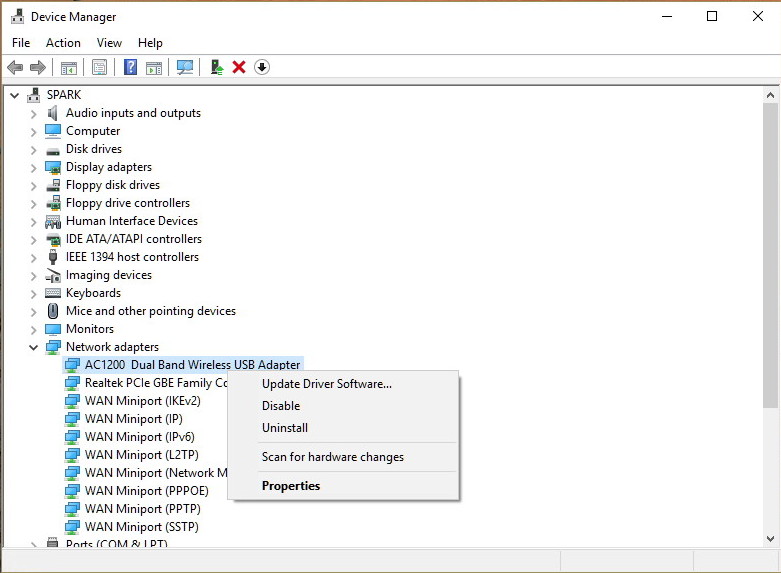
5) Нажмите кнопку « Просмотреть мой компьютер для выбора драйвера».
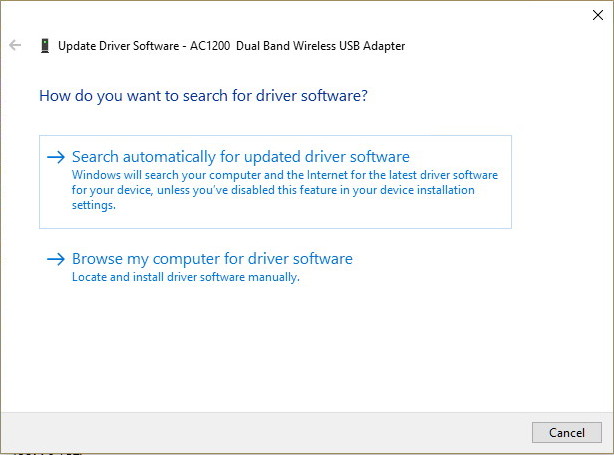
6) Нажмите «Обзор», чтобы найти драйвер адаптера.
7) Установите флажок «Включить подпапки».
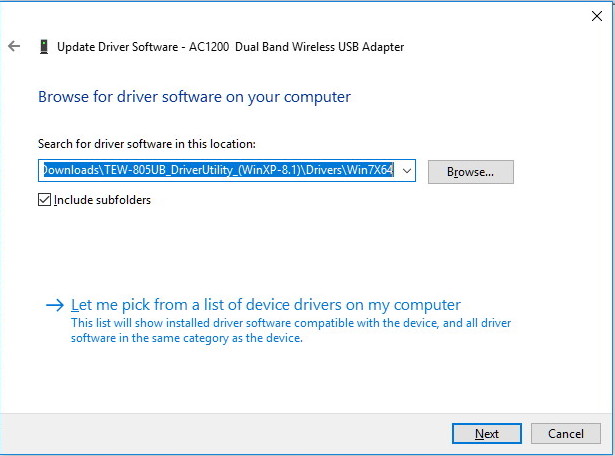
8) Нажмите кнопку Далее.
Выполнив все эти шаги, вы скорее всего сможете подключиться к беспроводной сети и к Интернету. Удачной работы!
Читайте также
Обзор iOS 14 - всё про новую систему от Apple
Ошибка при запуске приложения 0xc000007b - как исправить
Сравнение iPhone 6, 6s и 7 против iPhone SE: стоит ли обновляться?
Тарифы Теле 2 подробная информация 2021
Как полностью удалить графический драйвер в Windows 10
Как создать резервную копию драйверов Windows 10 с помощью командной строки
ТОП-5 недорогих материнских плат для Ryzen
