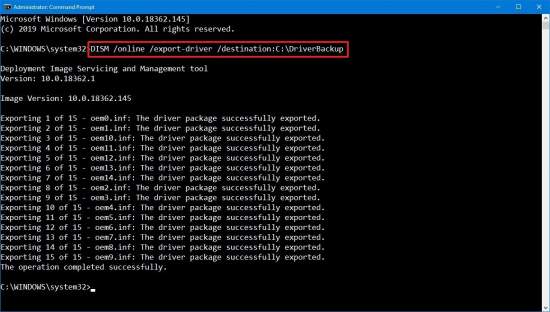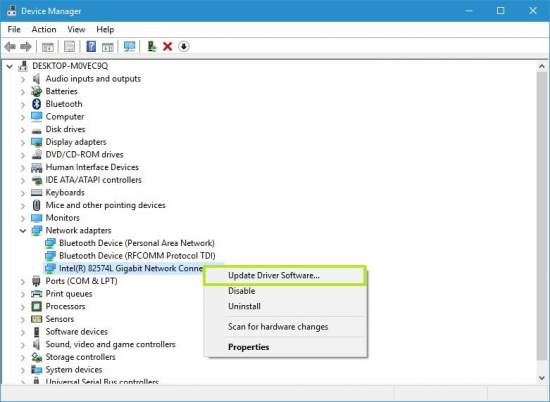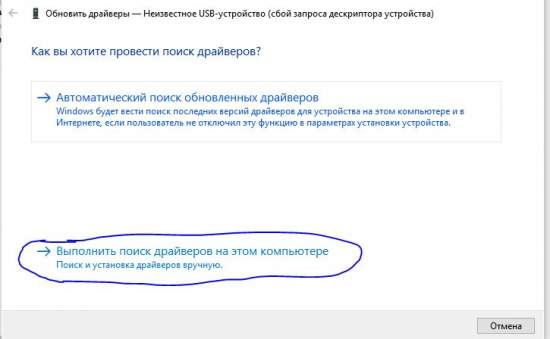Как создать резервную копию драйверов Windows 10 с помощью командной строки
Вот простой способ резервного копирования и восстановления драйверов в Windows 10 с помощью инструмента командной строки DISM. Независимо от того, выполняете ли вы чистую установку или переустановку Windows 10, вы всегда должны устанавливать эти драйверы устройств, чтобы ОС могла работать с оборудованием и периферийными устройствами, подключенными к вашему компьютеру.
В настоящее время восстановление драйверов не является большой проблемой, поскольку Windows 10 может автоматически обнаруживать большинство драйверов на вашем устройстве. Кроме того, вы всегда можете посетить веб-сайт поддержки производителя вашего устройства, чтобы загрузить последние версии драйверов. Однако это не всегда удобно, быстро и работоспособно.
К счастью, в Windows 10 есть команда для резервного копирования всех драйверов, установленных на вашем компьютере , которую вы можете использовать перед переустановкой Windows 10. В этом руководстве вы узнаете, как использовать средство командной строки для развертывания и обслуживания образов развертывания (DISM) для создания резервной копии всех драйверов на вашем устройстве, и как их восстановить в Windows 10.
Используйте эти шаги для резервного копирования всех драйверов устройств с помощью инструмента DISM в Windows 10:
1) Откройте проводник.
2) Создайте новую папку, в которой вы хотите сохранить резервную копию со всеми драйверами (быстрая команда Ctrl + Shift + N ).
3) Откройте Пуск.
4) Запустите командную строку от имени администратора
5) Введите следующую команду и нажмите Enter (где C:\DriverBackup путь до созданной ранее папки):
После того, как вы выполните эти шаги, DISM будет искать и делать копии всех драйверов Windows 10, хранящихся в C:\Windows\System32\DriverStore. Этот метод будет делать резервную копию .inf драйверов.
Чтобы восстановить драйверы в Windows 10 вручную, выполните следующие действия:
1) Откройте Пуск .
2) Зайдите в Диспетчер устройств.
3) Дважды щелкните категорию с устройством, драйвер для которого вы хотите восстановить или обновить (если на устройстве в настоящее время не установлен драйвер, он будет выделен как неизвестное устройство).
4) Щелкните правой кнопкой мыши устройство и выберите параметр «Обновить драйвер».
5) Выберите выполнить поиск драйверов на этом компьютере.
6) Нажмите кнопку «Обзор», найдите и откройте папку с резервной копией всех ваших драйверов.
7) Обязательно установите флажок «Включить вложенные папки» .
8) Нажмите кнопку Далее и после закрыть.
Используя данный способ вы можете восстановить драйвера для всех ваших устройств. При этом вам не будет нужен интернет, поскольку драйвера уже будут храниться на компьютере.
В настоящее время восстановление драйверов не является большой проблемой, поскольку Windows 10 может автоматически обнаруживать большинство драйверов на вашем устройстве. Кроме того, вы всегда можете посетить веб-сайт поддержки производителя вашего устройства, чтобы загрузить последние версии драйверов. Однако это не всегда удобно, быстро и работоспособно.
К счастью, в Windows 10 есть команда для резервного копирования всех драйверов, установленных на вашем компьютере , которую вы можете использовать перед переустановкой Windows 10. В этом руководстве вы узнаете, как использовать средство командной строки для развертывания и обслуживания образов развертывания (DISM) для создания резервной копии всех драйверов на вашем устройстве, и как их восстановить в Windows 10.
Как сделать резервную копию драйверов устройства с помощью DISM
Используйте эти шаги для резервного копирования всех драйверов устройств с помощью инструмента DISM в Windows 10:
1) Откройте проводник.
2) Создайте новую папку, в которой вы хотите сохранить резервную копию со всеми драйверами (быстрая команда Ctrl + Shift + N ).
3) Откройте Пуск.
4) Запустите командную строку от имени администратора
5) Введите следующую команду и нажмите Enter (где C:\DriverBackup путь до созданной ранее папки):
DISM /online /export-driver /destination:C:\DriverBackupПосле того, как вы выполните эти шаги, DISM будет искать и делать копии всех драйверов Windows 10, хранящихся в C:\Windows\System32\DriverStore. Этот метод будет делать резервную копию .inf драйверов.
Как восстановить драйверы устройства на Windows 10
Чтобы восстановить драйверы в Windows 10 вручную, выполните следующие действия:
1) Откройте Пуск .
2) Зайдите в Диспетчер устройств.
3) Дважды щелкните категорию с устройством, драйвер для которого вы хотите восстановить или обновить (если на устройстве в настоящее время не установлен драйвер, он будет выделен как неизвестное устройство).
4) Щелкните правой кнопкой мыши устройство и выберите параметр «Обновить драйвер».
5) Выберите выполнить поиск драйверов на этом компьютере.
6) Нажмите кнопку «Обзор», найдите и откройте папку с резервной копией всех ваших драйверов.
7) Обязательно установите флажок «Включить вложенные папки» .
8) Нажмите кнопку Далее и после закрыть.
Используя данный способ вы можете восстановить драйвера для всех ваших устройств. При этом вам не будет нужен интернет, поскольку драйвера уже будут храниться на компьютере.
Читайте также
Обзор iOS 14 - всё про новую систему от Apple
Ошибка при запуске приложения 0xc000007b - как исправить
Как загрузиться и использовать режим восстановления на Android (Recovery mode)
9 лучших бесплатных редакторов PDF
Как восстановить операционною систему Windows (ОС)?
Как восстановить основную загрузочную запись (MBR) в Windows 10
Что делать, если забыл пароль от iPhone или iPad - как сбросить или восстановить
Как клонировать жесткий диск Windows 10 на новый SSD с помощью Macrium Reflect