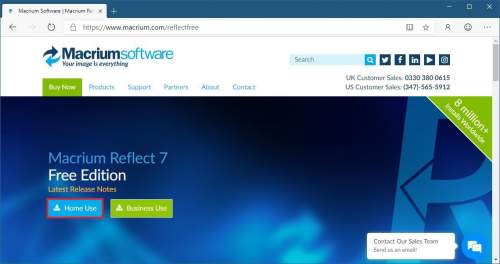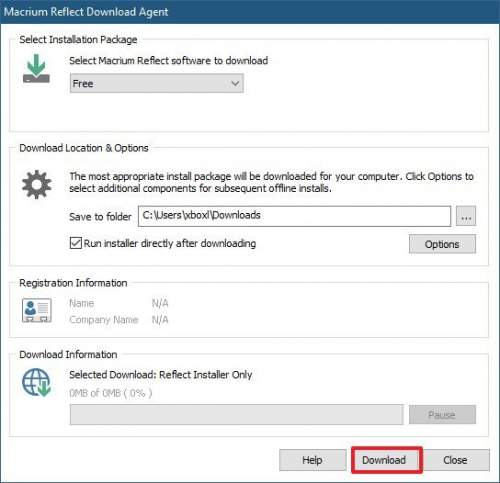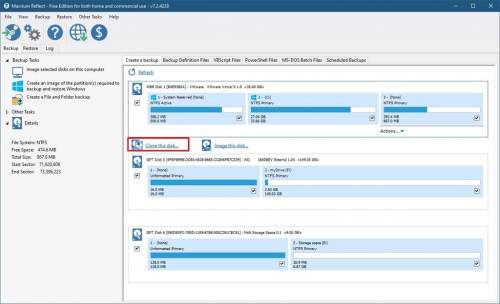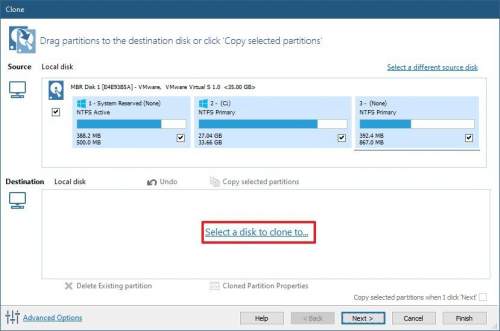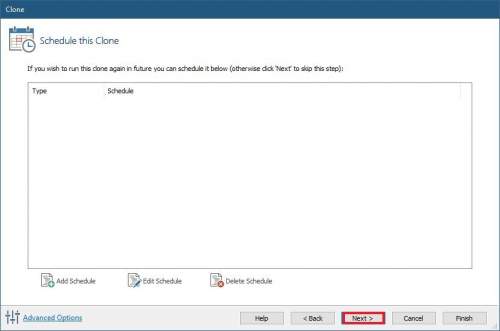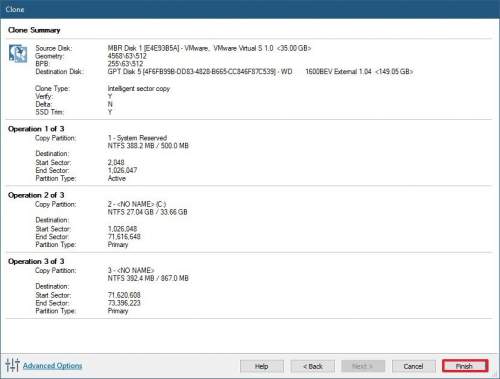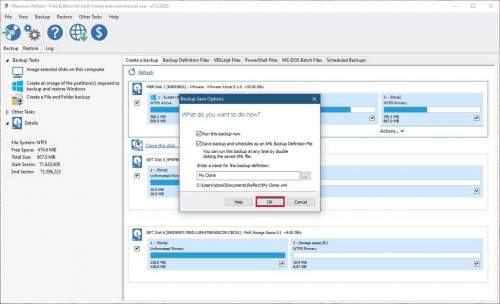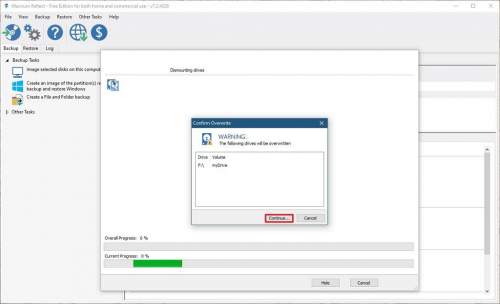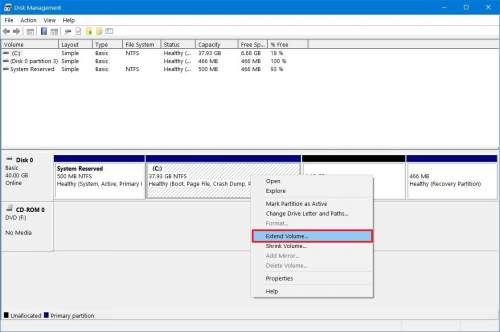Как клонировать жесткий диск Windows 10 на новый SSD с помощью Macrium Reflect
Захотели перенести систему с Windows 10 на новый и более быстрый SSD или хотите выполнять побитовое резервное копирование? Приложение Macrium Reflect и наша пошаговая инструкция поможет Вам в этом.
Программа Macrium Reflect 2019 - это надежное решение для резервного копирования. Она очень полезна для пользователей и также включает функцию клонирования дисков, аналогичную Clonezilla. Если вдруг вы не знали, то клонирование диска - это процесс копирования всех битов исходного диска на другой, при этом равный или больший по объёму.
Хотя Macrium Reflect 2019 является платным программным обеспечением, но есть и бесплатная версия, которую вы можете использовать при замене жесткого диска (HDD) на вашем компьютере, на новый твердотельный накопитель (SSD). Если вам необходимо перенести ОС со всеми вашими настройками, приложениями и файлами без необходимости переустановки и перенастройки, то это лучший вариант.
В этом руководстве вы узнаете, как использовать программу Macrium Reflect для клонирования жесткого диска с установленной Windows 10 на другой диск.
В первую очередь необходимо произвести подключение клона-накопителя. Для этого подключите новый диск к материнской плате вашего компьютера. Процесс подключения традиционных жестких дисков, SSD дисков и дисков M.2 будет отличаться в зависимости от производителя и даже модели компьютера, поэтому обязательно посетите веб-сайт поддержки производителя вашего компьютера для получения более подробной информации.
Вы также можете подключить диск с помощью USB-адаптера, но вы не должны использовать внешний диск, так как вы не можете использовать его в качестве загрузочного диска. Однако вы можете использовать внешний USB-накопитель, если вы собираетесь создать резервную копию, которую вы будете восстанавливать на тот же или другой диск.
Используйте эти шаги для загрузки и установки программы Macrium Reflect на ваше устройство:
1) Откройте страницу загрузки Macrium Reflect - официальный сайт https://www.macrium.com/reflectfree.
2) Нажмите кнопку «Домашнее использование».
3) Нажмите кнопку Продолжить.
4) Дважды щелкните агент загрузки Macrium Reflect 2019.
5) Нажмите кнопку Скачать.
6) Нажмите кнопку Далее.
7) Нажмите кнопку Далее еще раз.
8) Принять лицензию для продолжения.
9) Снова нажмите кнопку Далее.
10) Выберите опцию Home (для домашнего использования) и нажмите кнопку Далее.
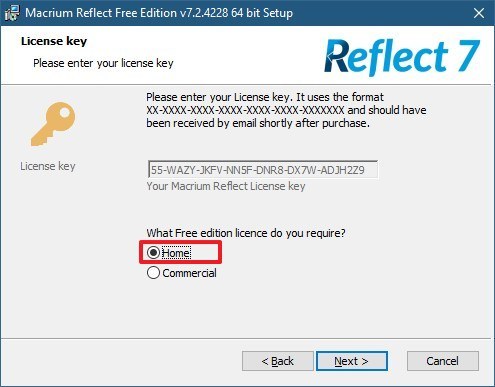
11) Снимите флажок Зарегистрировать эту установку Macrium Reflect.
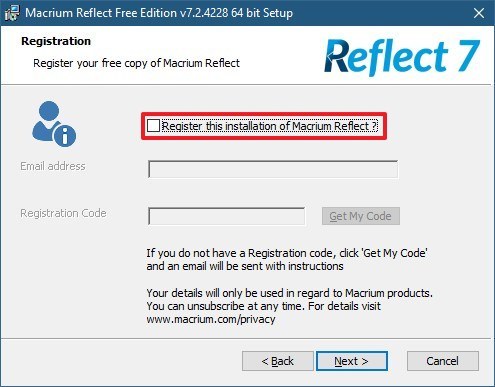
12) В очередной раз нажмите кнопку Далее и установить.
После завершения установки вы можете перейти к использованию приложения для выполнения процесса клонирования Windows.
Используйте эти шаги для клонирования двух дисков с помощью программы Macrium Reflect в Windows 10.
1) Откройте Macrium Reflect .
2) Нажмите на вкладку Резервное копирование в левой панели.
3) Нажмите на вкладку «Создать резервную копию» с правой стороны.
4) Нажмите кнопку «Клонировать этот диск».
5) В разделе «Место назначения» щелкните параметр «Выбрать диск для клонирования».
6) Выберите целевой (новый) диск.
7) Нажмите кнопку Далее два раза, чтобы пропустить опцию расписания.
8) Нажмите кнопку Готово.
9) Нажмите кнопку ОК.
10) Нажмите кнопку Продолжить и закрыть.
После того как вы выполните эти шаги, программа Macrium Reflect продолжит клонировать данные (побитово) из источника на целевой диск. После завершения процесса переноса ОС, необходимо либо заменить старый диск на новый (скопированный), или отключить клонированный диск и поместить его в безопасном месте, если это резервная копия.
Если диск-клон превышает исходный диск, который вы заменили, вам потребуется использовать функцию управления дисками, чтобы расширить том и освободить доступное дополнительное пространство.
1) Правой клавишей мыши на мой компьютер, управление, управление дисками.
2) Щелкните правой кнопкой мыши по необходимому диску (к примеру на C) и выберите параметр «Расширить том».
3) Нажмите кнопку Далее.
4) Выберите диск с местом, которое вы хотите выделить (обычно это настройки по умолчанию).
5) Нажмите кнопку Далее и готово.
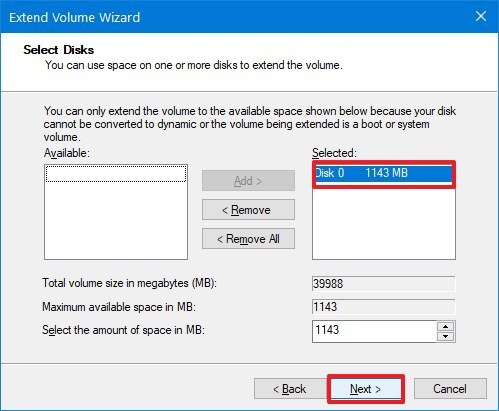
После выполнения этих шагов основной том на диске должен расшириться за счет нераспределенного пространства, увеличив размер свободного хранилища.
Используйте это руководство для переноса существующей Windows 10 со всеми приложениями, настройками и вашими личными файлами на новый диск, для осуществления замены жесткого диска или в целях резервного копирования. Используя данную инструкцию но вы можете клонировать любой диск с любыми данными быстро и бесплатно.
Программа Macrium Reflect 2019 - это надежное решение для резервного копирования. Она очень полезна для пользователей и также включает функцию клонирования дисков, аналогичную Clonezilla. Если вдруг вы не знали, то клонирование диска - это процесс копирования всех битов исходного диска на другой, при этом равный или больший по объёму.
Хотя Macrium Reflect 2019 является платным программным обеспечением, но есть и бесплатная версия, которую вы можете использовать при замене жесткого диска (HDD) на вашем компьютере, на новый твердотельный накопитель (SSD). Если вам необходимо перенести ОС со всеми вашими настройками, приложениями и файлами без необходимости переустановки и перенастройки, то это лучший вариант.
В этом руководстве вы узнаете, как использовать программу Macrium Reflect для клонирования жесткого диска с установленной Windows 10 на другой диск.
Как клонировать HDD на SSD с помощью Macrium Reflect
В первую очередь необходимо произвести подключение клона-накопителя. Для этого подключите новый диск к материнской плате вашего компьютера. Процесс подключения традиционных жестких дисков, SSD дисков и дисков M.2 будет отличаться в зависимости от производителя и даже модели компьютера, поэтому обязательно посетите веб-сайт поддержки производителя вашего компьютера для получения более подробной информации.
Вы также можете подключить диск с помощью USB-адаптера, но вы не должны использовать внешний диск, так как вы не можете использовать его в качестве загрузочного диска. Однако вы можете использовать внешний USB-накопитель, если вы собираетесь создать резервную копию, которую вы будете восстанавливать на тот же или другой диск.
Установка Macrium Reflect 2019
Используйте эти шаги для загрузки и установки программы Macrium Reflect на ваше устройство:
1) Откройте страницу загрузки Macrium Reflect - официальный сайт https://www.macrium.com/reflectfree.
2) Нажмите кнопку «Домашнее использование».
3) Нажмите кнопку Продолжить.
4) Дважды щелкните агент загрузки Macrium Reflect 2019.
5) Нажмите кнопку Скачать.
6) Нажмите кнопку Далее.
7) Нажмите кнопку Далее еще раз.
8) Принять лицензию для продолжения.
9) Снова нажмите кнопку Далее.
10) Выберите опцию Home (для домашнего использования) и нажмите кнопку Далее.
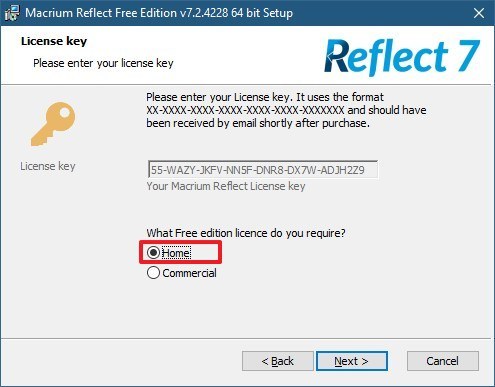
11) Снимите флажок Зарегистрировать эту установку Macrium Reflect.
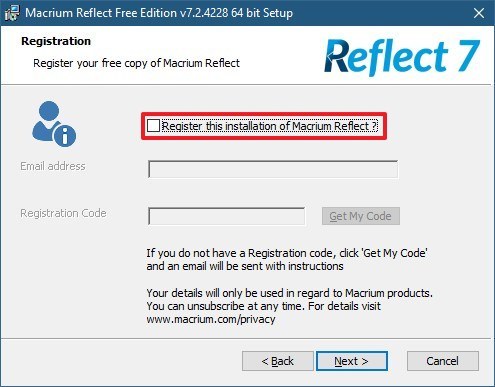
12) В очередной раз нажмите кнопку Далее и установить.
После завершения установки вы можете перейти к использованию приложения для выполнения процесса клонирования Windows.
Клонирование диска с помощью Macrium Reflect 2019
Используйте эти шаги для клонирования двух дисков с помощью программы Macrium Reflect в Windows 10.
Клонирование диска можно выполнить, когда Windows 10 полностью загружена и работает, но перед продолжением рекомендуется закрыть все запущенные приложения.
1) Откройте Macrium Reflect .
2) Нажмите на вкладку Резервное копирование в левой панели.
3) Нажмите на вкладку «Создать резервную копию» с правой стороны.
4) Нажмите кнопку «Клонировать этот диск».
5) В разделе «Место назначения» щелкните параметр «Выбрать диск для клонирования».
6) Выберите целевой (новый) диск.
7) Нажмите кнопку Далее два раза, чтобы пропустить опцию расписания.
8) Нажмите кнопку Готово.
9) Нажмите кнопку ОК.
10) Нажмите кнопку Продолжить и закрыть.
После того как вы выполните эти шаги, программа Macrium Reflect продолжит клонировать данные (побитово) из источника на целевой диск. После завершения процесса переноса ОС, необходимо либо заменить старый диск на новый (скопированный), или отключить клонированный диск и поместить его в безопасном месте, если это резервная копия.
Расширение клонированного диска на Windows 10
Если диск-клон превышает исходный диск, который вы заменили, вам потребуется использовать функцию управления дисками, чтобы расширить том и освободить доступное дополнительное пространство.
1) Правой клавишей мыши на мой компьютер, управление, управление дисками.
2) Щелкните правой кнопкой мыши по необходимому диску (к примеру на C) и выберите параметр «Расширить том».
3) Нажмите кнопку Далее.
4) Выберите диск с местом, которое вы хотите выделить (обычно это настройки по умолчанию).
5) Нажмите кнопку Далее и готово.
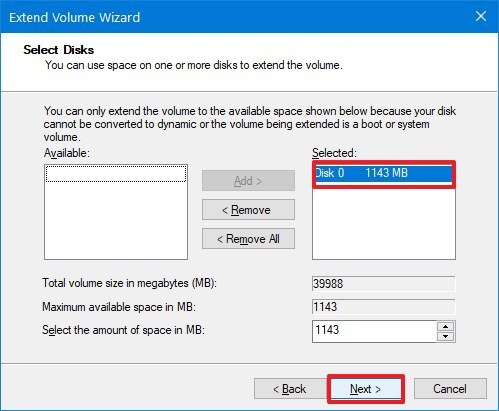
После выполнения этих шагов основной том на диске должен расшириться за счет нераспределенного пространства, увеличив размер свободного хранилища.
Используйте это руководство для переноса существующей Windows 10 со всеми приложениями, настройками и вашими личными файлами на новый диск, для осуществления замены жесткого диска или в целях резервного копирования. Используя данную инструкцию но вы можете клонировать любой диск с любыми данными быстро и бесплатно.
Читайте также
Как собрать рабочий компьютер в форм-факторе Mini-ITX (mITX) (полная инструкция)
Как собрать бюджетный игровой компьютер в 2023 году своими руками (все этапы)
Обзор iOS 14 - всё про новую систему от Apple
Ошибка при запуске приложения 0xc000007b - как исправить
Как ускорить загрузку windows 10 - 11 рабочих способов
Как и какой твердотельный SSD накопитель купить для компьютера и ноутбука - руководство 2020 года
Какой формат лучше выбрать для внешнего жесткого диска? Плюсы и минусы каждого
9 лучших бесплатных редакторов PDF