Как создать загрузочную флешку Windows 10 с официальным ISO образом
В этой статье представлена подробная инструкция, как можно подготовиться к установке или переустановке Windows 10 на вашем планшете или компьютере с помощью официальных ISO образов данной ОС, которые предоставляются Microsoft.
- Интернет-соединение (нужно будет скачать от 4 до 7 ГБ данных).
- Место на диске вашего компьютера/планшета для хранения скачанных файлов.
- Флеш-накопитель или диск ёмкостью 8 ГБ (в некоторых случаях будет достаточно и 4 ГБ). Можно также использовать SD-карты (например, для планшета так будет гораздо удобнее).
- Для планшетов без полноценного USB-порта - переходник USB-OTG.
- Операционная система Windows 7 или более поздняя (рекомендуется Windows 10).
Указанный ниже способ полностью официальный и самый простой, он подойдёт для большинства пользователей Windows. Позволит скачать официальный образ Windows 10 iso.
1) Скачайте программу Media Creation Tool и запустите её.
Скачать программу с официального сайта Microsoft можно, кликнув по кнопке "Скачать средство сейчас" по этой ссылке. Можно также воспользоваться прямой ссылкой на скачивание программы Media Creation Tool.
Запустите скачанный файл. Откроется такое окно:
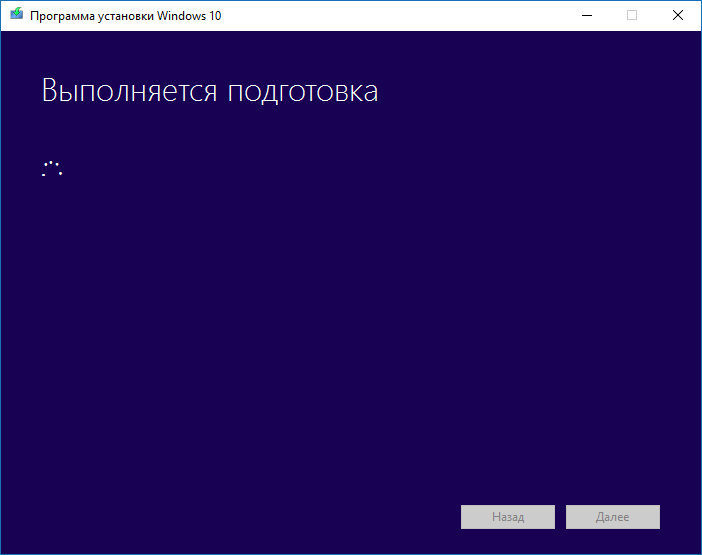
2) Прочитайте и примите лицензионное соглашение. Изучите лицензионное соглашение. Если вы согласны с ним, что необходимо для дальнейшей работы программы, нажмите Принять.
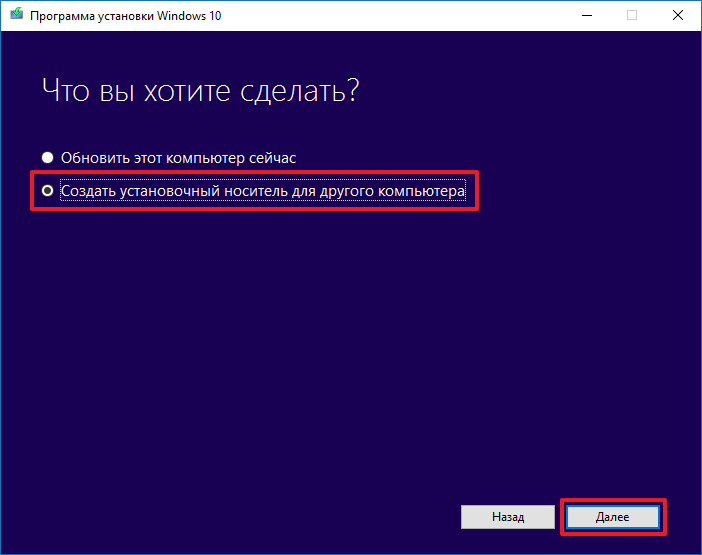
3) Выберите "Создать загрузочный носитель для другого ПК" и нажмите далее.
4) Выберите нужные параметры для Windows 10, которую вы собираетесь устанавливать.
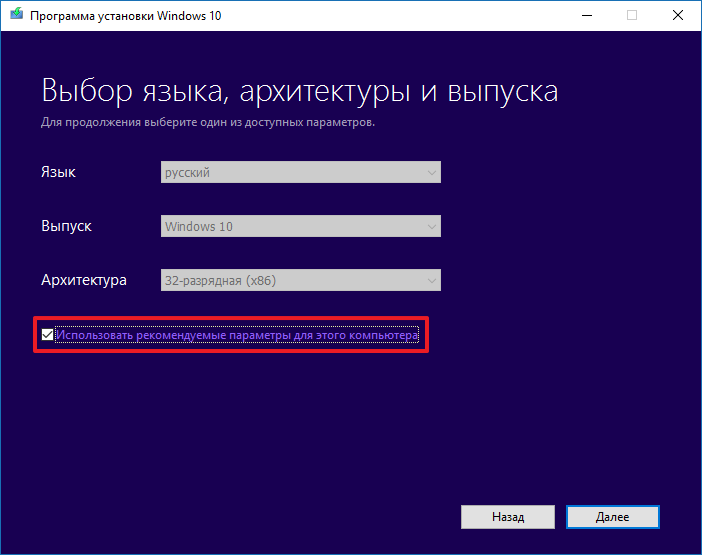
Для того, чтобы выбрать нужные параметры вручную, снимите галочку, обведённую на скриншоте. Она будет подписана, как Использовать рекомендуемые параметры для этого компьютера.
Выберите нужные вам параметры. В первом выпадающем списке выберите язык Windows. Во втором - редакцию. В третьем - разрядность, 32-битную или 64-битную.
Подробнее о редакциях Windows 10:
Доступные редакции зависят от выбранного вами языка. Всего их существует 4. Если вы собираетесь переустанавливать Windows на текущем компьютере/планшете, вы можете оставить данный параметр без изменений - программа автоматически выбирает то, что вам нужно. Иначе вам необходимо выбрать именно ту редакцию, на которую у вас приобретена лицензия.
1) Windows 10. Данная редакция доступна для всех языков. Она включает в себя Windows 10 Домашнюю (Home) и Профессиональную (Pro). При установке Windows из такого образа вам будет предложено выбрать нужный тип ОС.
2) Windows 10 Домашняя для одного языка (Home Single Language). Данная редакция также доступна для всех языков.
3) Windows 10 N. Данная редакция доступна для ограниченного количества языков. Русского или украинского среди них нет. Она отличается иным набором встроенных программ.
4) Windows 10 KN. Данная редакция доступна только для корейского языка.
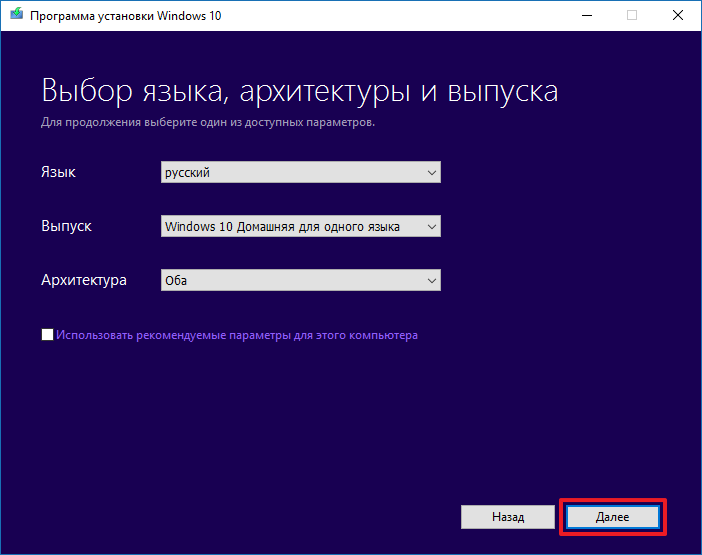
5) После выбора необходимых параметров нажмите Далее. При этом если вы изменяли какие-то параметры, вы получите предупреждение, что для активации Windows, которую вы установите с помощью данного образа, может понадобится другая лицензия.
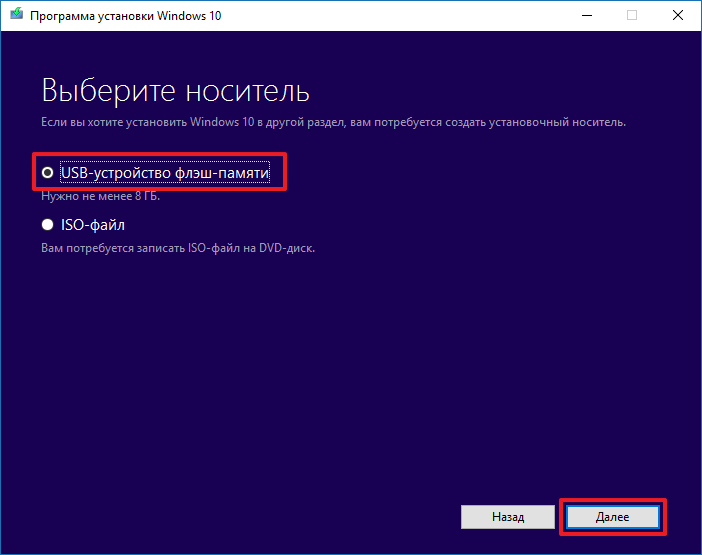
6) Выберите создание загрузочного носителя на базе флеш-накопителя. Либо выберите создать ISO файл, чтобы сохранить официальный образ Windows на компьютере. В нашем случае создаём загрузочную флешку windows 10 поэтому нажимаем далее.
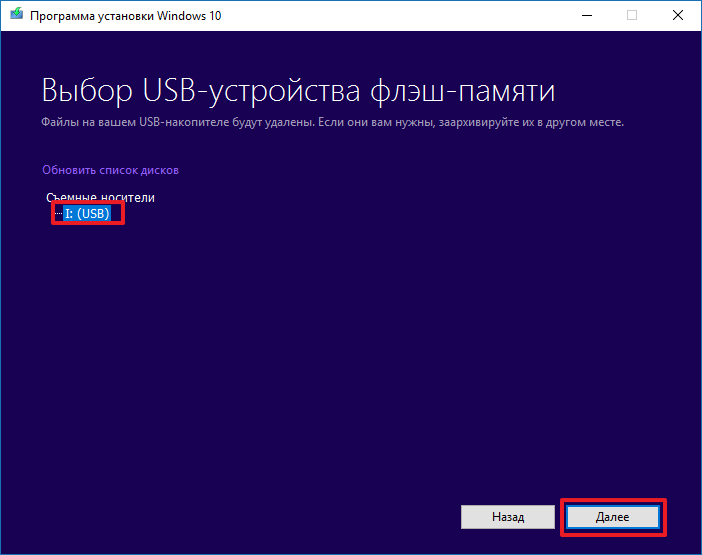
7) Вставьте флеш-накопитель и выберите его в программе. Нажмите далее.
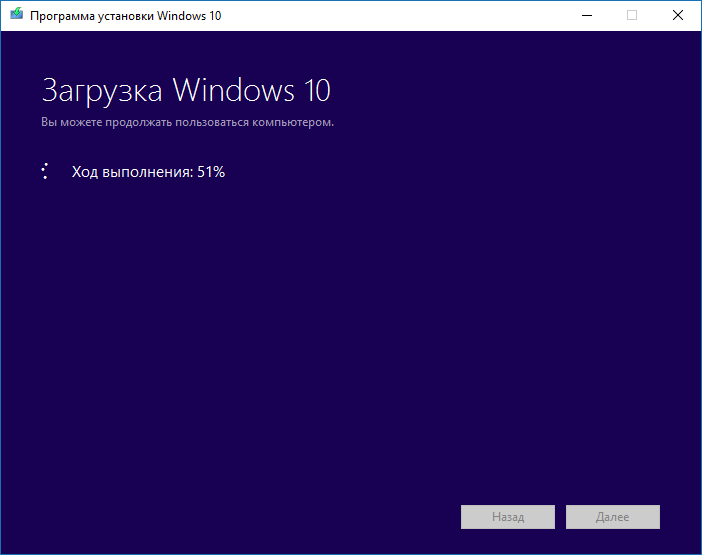
8) Подождите, пока официальный образ Windows 10 загрузится через интернет. В это время вы можете свободно пользоваться компьютером.
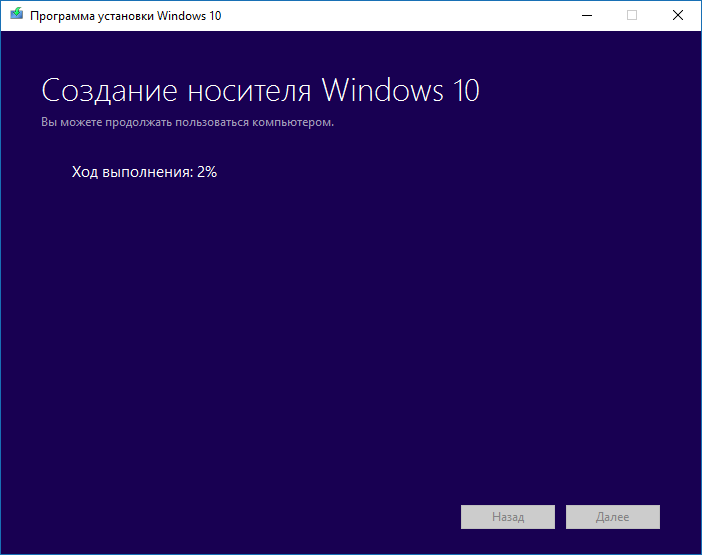
9) После загрузки начнётся процесс проверки образа. После черго программа начнёт запись образа на флеш-накопитель.
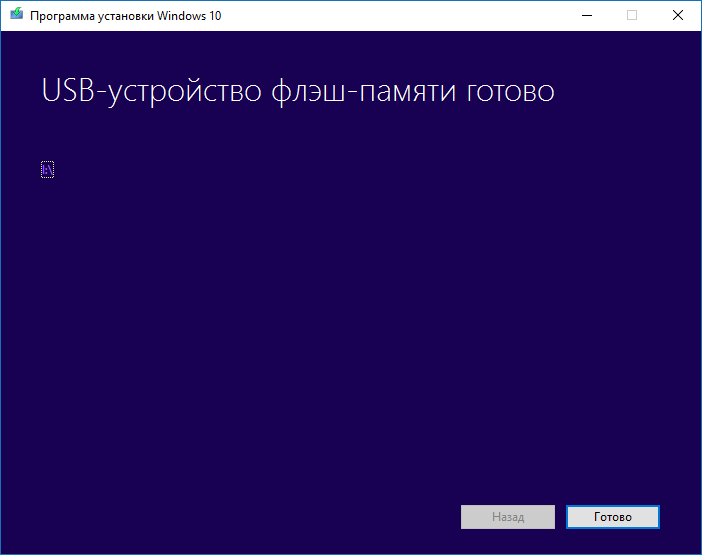
10) Загрузочный флеш-накопитель готов!
Таким образом вы создали загрузочную флешку Windows 10 с помощью официального образов с сайта Microsoft. Всегда старайтесь пользовать официальной программой Media Creation Tool для создания подобных загрузочных флешек и скачивания образа системы Windows 10. Удачи!
Спасибо answers.microsoft.com за инструкцию!
Что необходимо для выполнения данных действий
- Интернет-соединение (нужно будет скачать от 4 до 7 ГБ данных).
- Место на диске вашего компьютера/планшета для хранения скачанных файлов.
- Флеш-накопитель или диск ёмкостью 8 ГБ (в некоторых случаях будет достаточно и 4 ГБ). Можно также использовать SD-карты (например, для планшета так будет гораздо удобнее).
- Для планшетов без полноценного USB-порта - переходник USB-OTG.
- Операционная система Windows 7 или более поздняя (рекомендуется Windows 10).
Создание загрузочной флешки Windows 10 с помощью программы Media Creation Tool
Указанный ниже способ полностью официальный и самый простой, он подойдёт для большинства пользователей Windows. Позволит скачать официальный образ Windows 10 iso.
1) Скачайте программу Media Creation Tool и запустите её.
Скачать программу с официального сайта Microsoft можно, кликнув по кнопке "Скачать средство сейчас" по этой ссылке. Можно также воспользоваться прямой ссылкой на скачивание программы Media Creation Tool.
Запустите скачанный файл. Откроется такое окно:
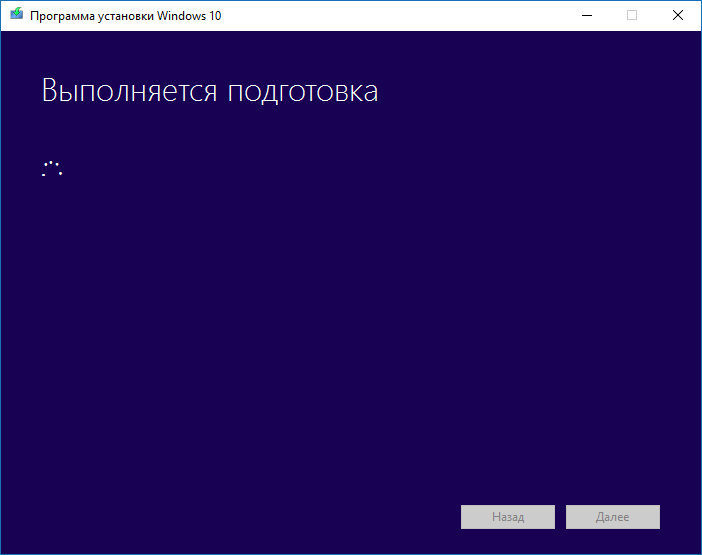
2) Прочитайте и примите лицензионное соглашение. Изучите лицензионное соглашение. Если вы согласны с ним, что необходимо для дальнейшей работы программы, нажмите Принять.
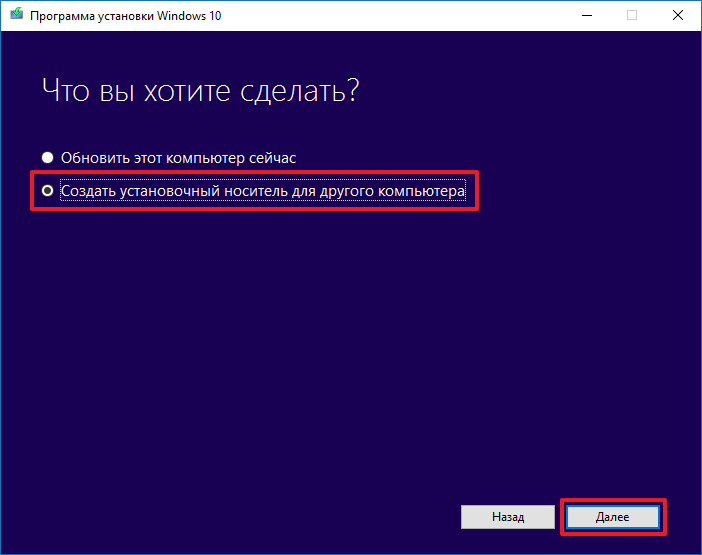
3) Выберите "Создать загрузочный носитель для другого ПК" и нажмите далее.
4) Выберите нужные параметры для Windows 10, которую вы собираетесь устанавливать.
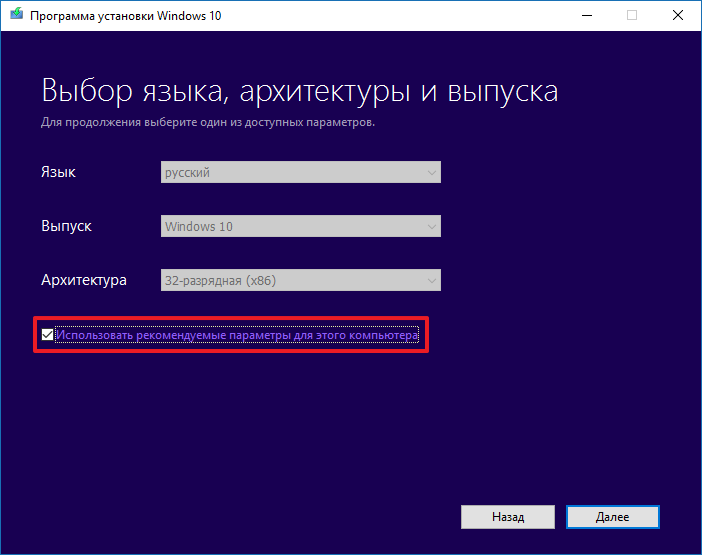
Для того, чтобы выбрать нужные параметры вручную, снимите галочку, обведённую на скриншоте. Она будет подписана, как Использовать рекомендуемые параметры для этого компьютера.
Выберите нужные вам параметры. В первом выпадающем списке выберите язык Windows. Во втором - редакцию. В третьем - разрядность, 32-битную или 64-битную.
Подробнее о редакциях Windows 10:
Доступные редакции зависят от выбранного вами языка. Всего их существует 4. Если вы собираетесь переустанавливать Windows на текущем компьютере/планшете, вы можете оставить данный параметр без изменений - программа автоматически выбирает то, что вам нужно. Иначе вам необходимо выбрать именно ту редакцию, на которую у вас приобретена лицензия.
1) Windows 10. Данная редакция доступна для всех языков. Она включает в себя Windows 10 Домашнюю (Home) и Профессиональную (Pro). При установке Windows из такого образа вам будет предложено выбрать нужный тип ОС.
2) Windows 10 Домашняя для одного языка (Home Single Language). Данная редакция также доступна для всех языков.
3) Windows 10 N. Данная редакция доступна для ограниченного количества языков. Русского или украинского среди них нет. Она отличается иным набором встроенных программ.
4) Windows 10 KN. Данная редакция доступна только для корейского языка.
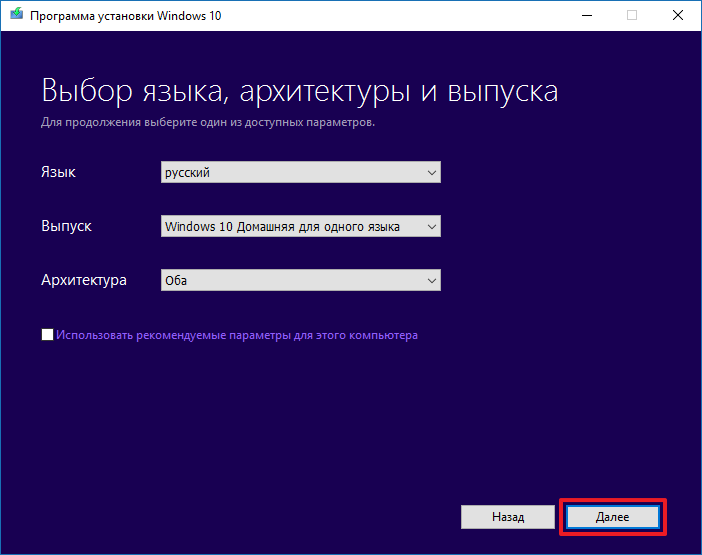
5) После выбора необходимых параметров нажмите Далее. При этом если вы изменяли какие-то параметры, вы получите предупреждение, что для активации Windows, которую вы установите с помощью данного образа, может понадобится другая лицензия.
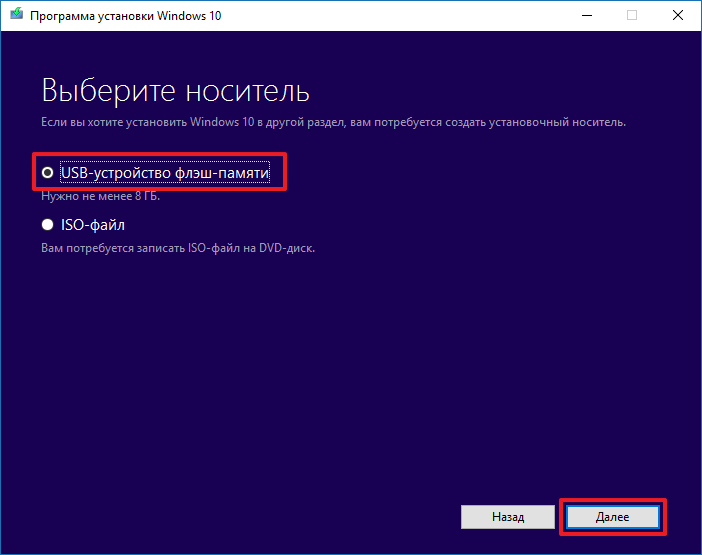
6) Выберите создание загрузочного носителя на базе флеш-накопителя. Либо выберите создать ISO файл, чтобы сохранить официальный образ Windows на компьютере. В нашем случае создаём загрузочную флешку windows 10 поэтому нажимаем далее.
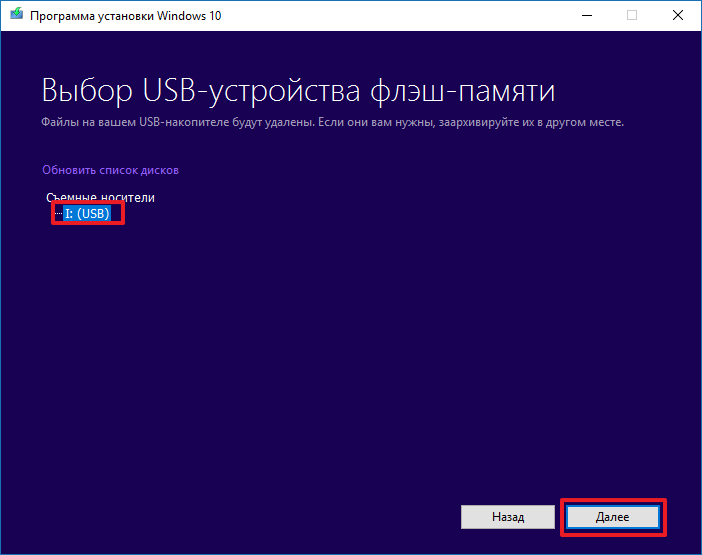
7) Вставьте флеш-накопитель и выберите его в программе. Нажмите далее.
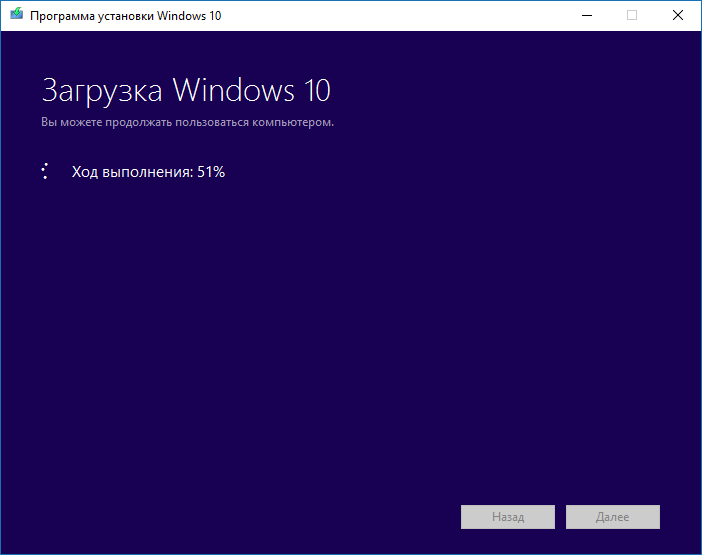
8) Подождите, пока официальный образ Windows 10 загрузится через интернет. В это время вы можете свободно пользоваться компьютером.
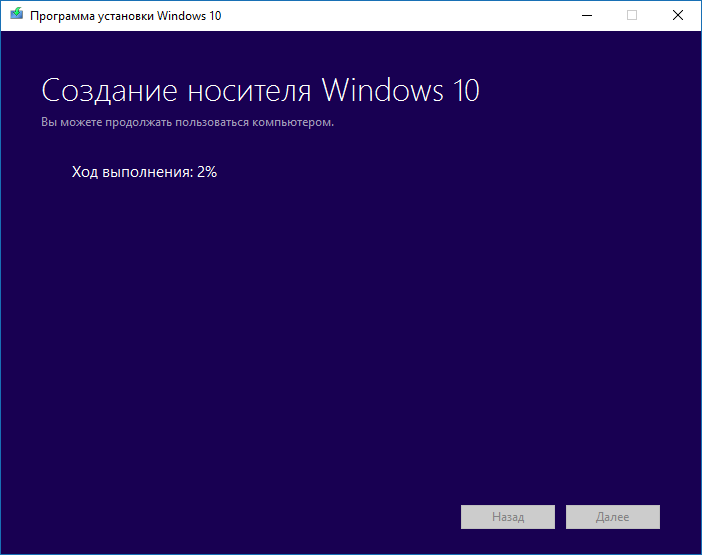
9) После загрузки начнётся процесс проверки образа. После черго программа начнёт запись образа на флеш-накопитель.
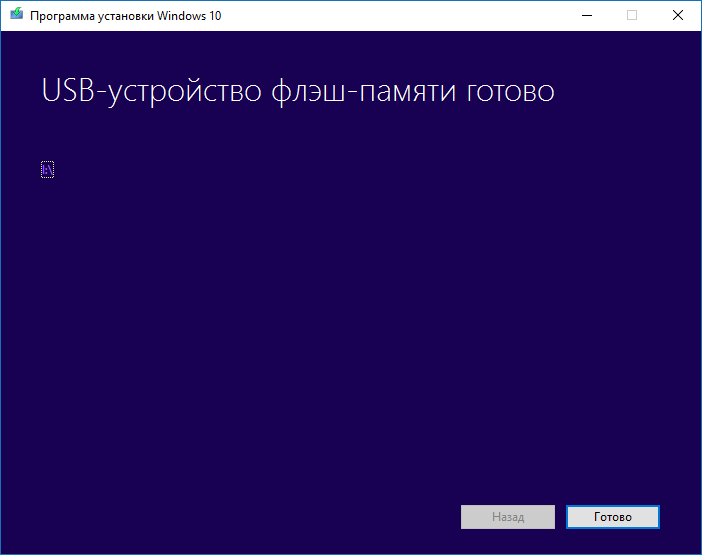
10) Загрузочный флеш-накопитель готов!
Таким образом вы создали загрузочную флешку Windows 10 с помощью официального образов с сайта Microsoft. Всегда старайтесь пользовать официальной программой Media Creation Tool для создания подобных загрузочных флешек и скачивания образа системы Windows 10. Удачи!
Спасибо answers.microsoft.com за инструкцию!
Читайте также
Как собрать рабочий компьютер в форм-факторе Mini-ITX (mITX) (полная инструкция)
Обзор iOS 14 - всё про новую систему от Apple
Ошибка при запуске приложения 0xc000007b - как исправить
Какой формат лучше выбрать для внешнего жесткого диска? Плюсы и минусы каждого
Как восстановить основную загрузочную запись (MBR) в Windows 10
Загрузить официальный iso файл образа Windows 10 версии 1903 (обновление май 2019)
Как клонировать жесткий диск Windows 10 на новый SSD с помощью Macrium Reflect
Как загрузить Windows 10 версии 1903 ISO с использованием MSDN
