Как очистить очередь печати принтера и решить проблему в дальнейшем
Иногда бывает, что в Windows 10/8/7 при попытке печати документ застревает в очереди, и если вы попытаетесь отменить задание, оно будет удалено навсегда.
Хотя может быть много причин, по которым вы не можете печатать, включая проблемы с подключением или проблемы с самим принтером, обычно это проблема «диспетчера очереди печати» в Windows 10. Это служба, которая спулингирует задания на печать и обрабатывает взаимодействия с принтером, а иногда перестает работать даже после перезапуска устройства и принтера.
Если у вас возникла эта проблема, можно быстро устранить её с принтером, сбросив диспетчер очереди печати на своем компьютере с помощью консоли служб или командной строки. В инструкции ниже вы узнаете как посмотреть очередь печати и что нужно сделать для исправления ошибок диспетчера очереди печати в Windows 10, 8 или 7.
Чтобы просмотреть список элементов, ожидающих печати, в Windows сделайте следующее:
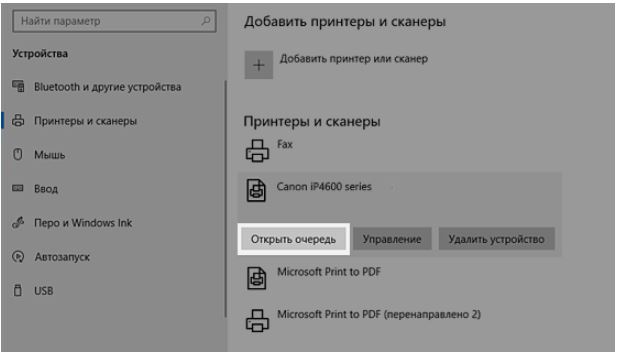
1) Нажмите кнопку Пуск и введите принтеры и сканеры в поле поиска на панели задач.
2) Выберите Принтеры и сканеры.
3) Выберите принтер из списка.
4) Выберите Открыть очередь для просмотра текущих и предстоящих заданий печати.
Используйте инструкцию ниже, чтобы исправить службу диспетчера очереди печати, чтобы продолжить печать в Windows 10:
1) Откройте Пуск в Windows 10.
2) Найдите файл services.msc и щелкните верхний результат, чтобы открыть консоль служб.
3) Щелкните правой кнопкой мыши службу диспетчера очереди печати и выберите параметр «Свойства».
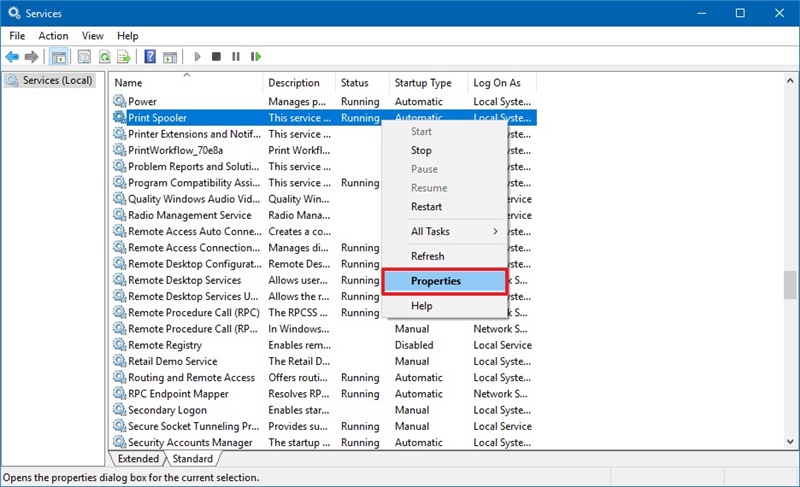
4) Нажмите вкладку Общие.
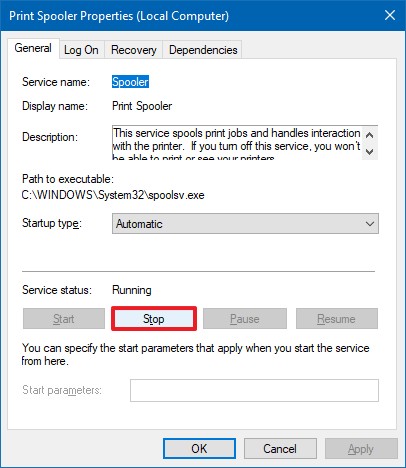
5) Нажмите кнопку Стоп.
6) Используйте сочетание клавиш Windows + R, чтобы открыть команду «Выполнить».
7) Введите следующий путь и нажмите Enter:
8) Нажмите кнопку Продолжить (если применимо).
9) Выберите все в папке принтеров (комбинация клавиш Ctrl + A ) и нажмите кнопку « Удалить», чтобы удалить все содержимое.
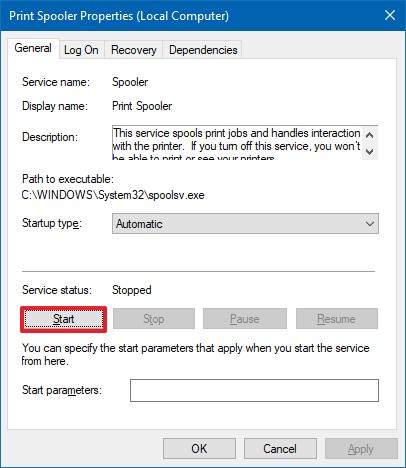
10) На вкладке «Общие» нажмите кнопку «Пуск», чтобы перезапустить диспетчер очереди печати и ОК.
После того, как вы выполните эти шаги, вы можете попробовать распечатать документ еще раз, и принтер должен работать как положено и без ошибок печати.
1) Откройте Пуск.
2) Найдите командную строку и выберите параметр «Запуск от имени администратора».
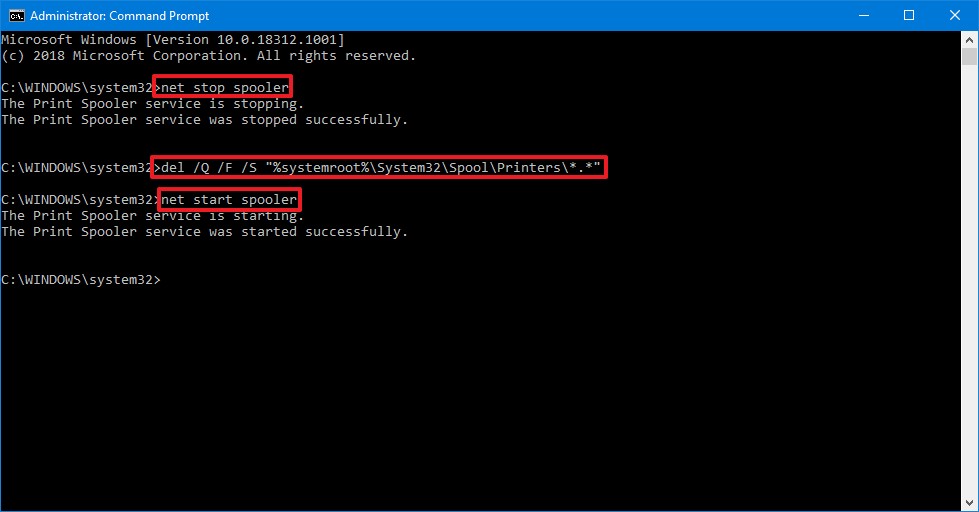
3) Введите следующие команды, чтобы остановить диспетчер очереди печати, удалить содержимое папки принтеров, перезапустить диспетчер очереди печати. При этом нажимайте клавишу «Ввод» в каждой строке:
Хотя данное руководство посвящено Windows 10, возможность сброса «Диспетчера очереди печати» существует уже давно, что означает, что вы можете использовать эту инструкцию в Windows 8, Windows 7 и более ранних версиях. Удачной работы!
Хотя может быть много причин, по которым вы не можете печатать, включая проблемы с подключением или проблемы с самим принтером, обычно это проблема «диспетчера очереди печати» в Windows 10. Это служба, которая спулингирует задания на печать и обрабатывает взаимодействия с принтером, а иногда перестает работать даже после перезапуска устройства и принтера.
Если у вас возникла эта проблема, можно быстро устранить её с принтером, сбросив диспетчер очереди печати на своем компьютере с помощью консоли служб или командной строки. В инструкции ниже вы узнаете как посмотреть очередь печати и что нужно сделать для исправления ошибок диспетчера очереди печати в Windows 10, 8 или 7.
Как посмотреть и очистить очередь печати принтера
Чтобы просмотреть список элементов, ожидающих печати, в Windows сделайте следующее:
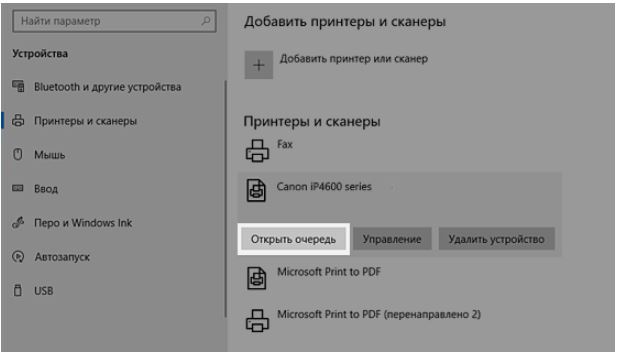
1) Нажмите кнопку Пуск и введите принтеры и сканеры в поле поиска на панели задач.
2) Выберите Принтеры и сканеры.
3) Выберите принтер из списка.
4) Выберите Открыть очередь для просмотра текущих и предстоящих заданий печати.
Как исправить службу очереди печати в Windows
Используйте инструкцию ниже, чтобы исправить службу диспетчера очереди печати, чтобы продолжить печать в Windows 10:
1) Откройте Пуск в Windows 10.
2) Найдите файл services.msc и щелкните верхний результат, чтобы открыть консоль служб.
3) Щелкните правой кнопкой мыши службу диспетчера очереди печати и выберите параметр «Свойства».
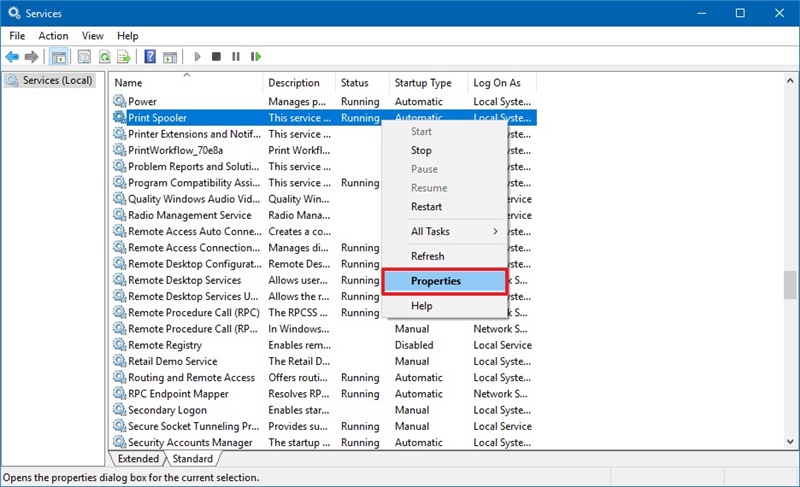
4) Нажмите вкладку Общие.
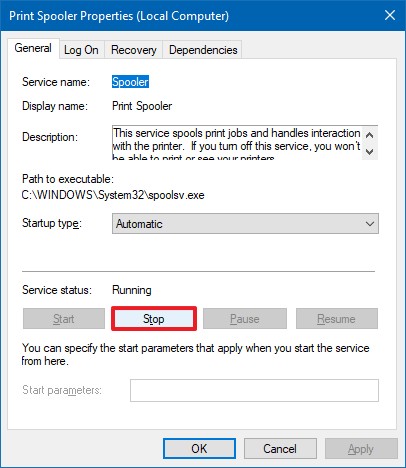
5) Нажмите кнопку Стоп.
6) Используйте сочетание клавиш Windows + R, чтобы открыть команду «Выполнить».
7) Введите следующий путь и нажмите Enter:
C:\Windows\System32\spool\printers
8) Нажмите кнопку Продолжить (если применимо).
9) Выберите все в папке принтеров (комбинация клавиш Ctrl + A ) и нажмите кнопку « Удалить», чтобы удалить все содержимое.
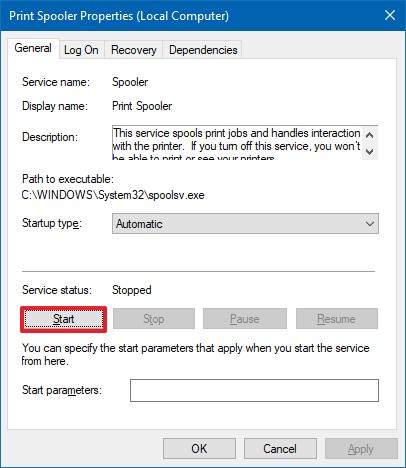
10) На вкладке «Общие» нажмите кнопку «Пуск», чтобы перезапустить диспетчер очереди печати и ОК.
После того, как вы выполните эти шаги, вы можете попробовать распечатать документ еще раз, и принтер должен работать как положено и без ошибок печати.
Как очистить и исправить спулер печати с помощью командной строки
1) Откройте Пуск.
2) Найдите командную строку и выберите параметр «Запуск от имени администратора».
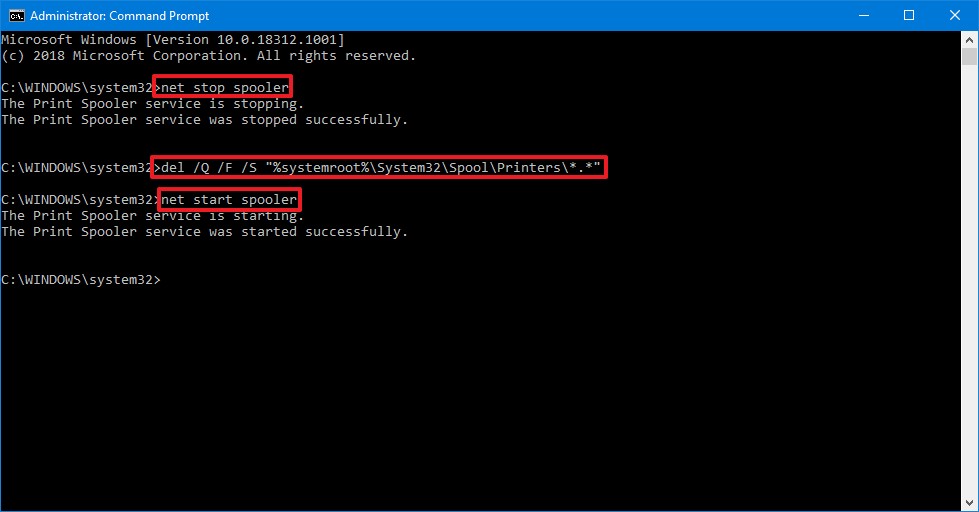
3) Введите следующие команды, чтобы остановить диспетчер очереди печати, удалить содержимое папки принтеров, перезапустить диспетчер очереди печати. При этом нажимайте клавишу «Ввод» в каждой строке:
net stop spooler
del /Q /F /S "%systemroot%\System32\Spool\Printers\*.*"
net start spooler
del /Q /F /S "%systemroot%\System32\Spool\Printers\*.*"
net start spooler
Хотя данное руководство посвящено Windows 10, возможность сброса «Диспетчера очереди печати» существует уже давно, что означает, что вы можете использовать эту инструкцию в Windows 8, Windows 7 и более ранних версиях. Удачной работы!
Читайте также
Какой принтер лазерный или струйный купить? Сравнение, технологии печати, скорость, цена
Обзор iOS 14 - всё про новую систему от Apple
Ошибка при запуске приложения 0xc000007b - как исправить
9 лучших бесплатных редакторов PDF
Как изменить пароль учетной записи с помощью командной строки в Windows 10
Как восстановить основную загрузочную запись (MBR) в Windows 10
Как загрузиться в безопасном режиме на Windows 10
Как изменить разрешение экрана с помощью скрипта командной строки в Windows 10
