Как просмотреть сохраненные пароли в Google Chrome
Google Chrome может предложить сохранить пароли практически для любого веб-сайта, который вы посещаете, чтобы при возвращении учетные данные автоматически заполнялись для более быстрого входа в систему.
Хотя сохранение паролей в веб-браузере является удобной функцией, иногда вам может понадобиться запомнить пароль, чтобы изменить его, или вам нужно войти на тот же веб-сайт на другом устройстве.
Какой бы ни была причина, если вы не можете вспомнить конкретный пароль, похожий на Microsoft Edge , Chrome предоставляет быстрый доступ к просмотру и удалению сохраненных паролей в настройках браузера в Windows 10. В этой инструкции вы узнаете, как просмотреть пароль с веб-сайта, сохраненного в Google Chrome.
Чтобы просмотреть все сохраненные пароли, хранящиеся в Google Chrome, выполните следующие действия:
1) Откройте Google Chrome.
2) Нажмите кнопку « Настройки и другие» (три точки) в правом верхнем углу.
3) Нажмите на настройки.
4) Нажмите Advanced на левой панели.
5) Нажмите на Конфиденциальность и безопасность.
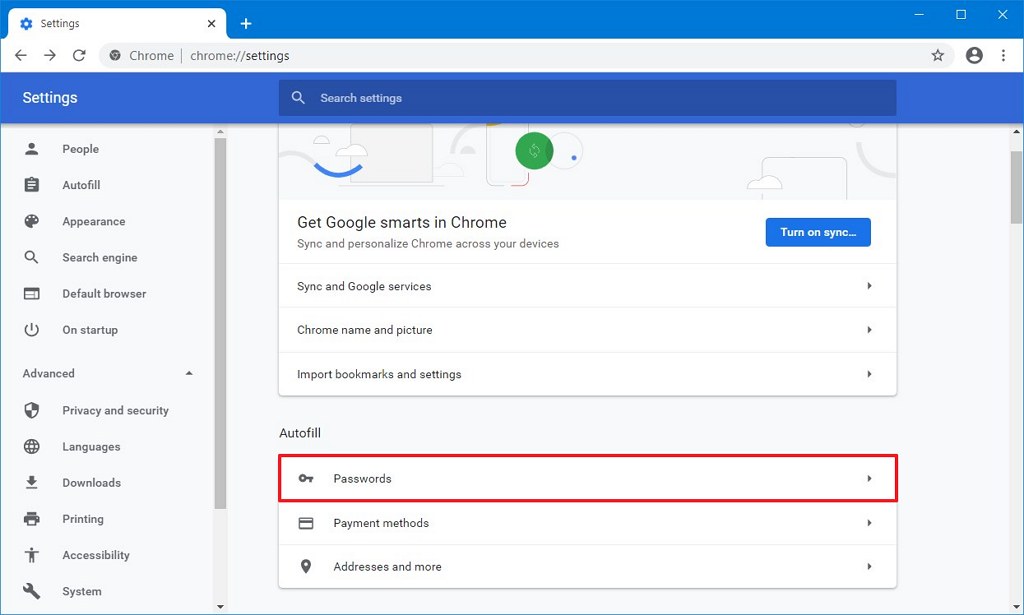
6) В разделе «Автозаполнение» выберите параметр « Пароли».
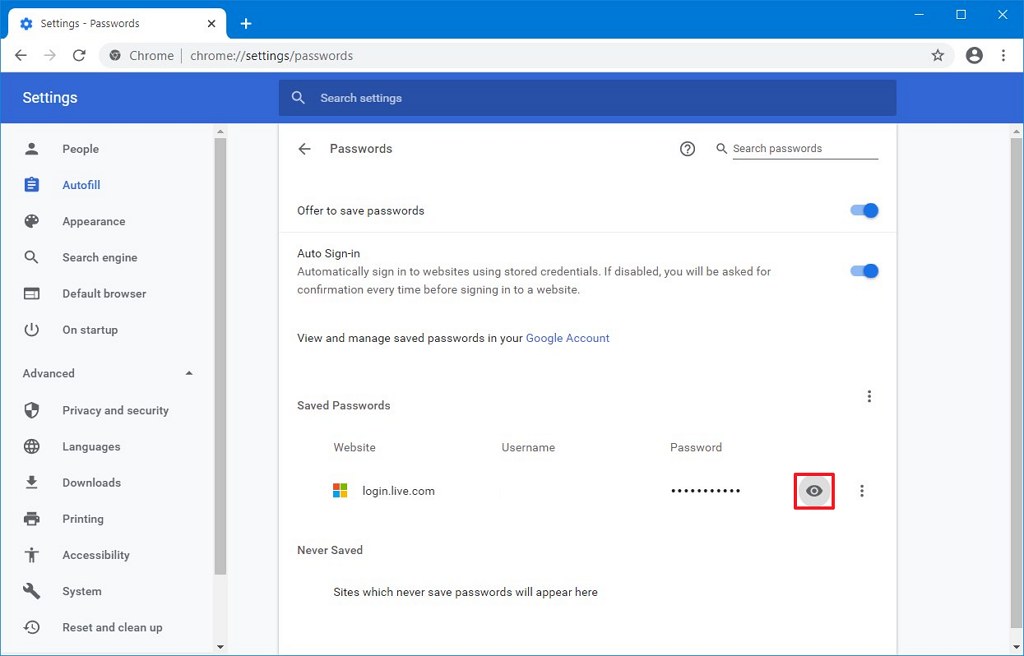
7) В разделе «Сохраненные пароли» нажмите кнопку «Показать пароль (глаз)» для веб-сайта, для которого вы хотите запомнить учетные данные.
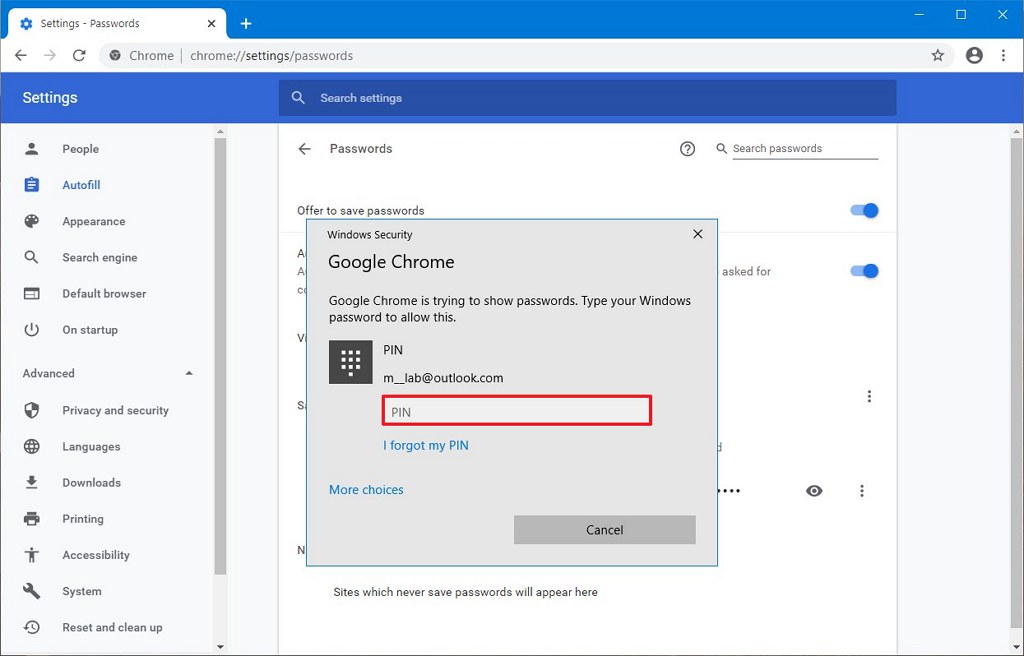
8) Подтвердите пароль своей учетной записи Windows 10, чтобы раскрыть пароль веб-сайта.
После того, как вы выполните шаги, информация о пароле будет отображена на странице.
На странице «Пароли» вы также видите список сайтов, которые вы решили не сохранять пароли. Если вы передумали и хотите, чтобы Chrome снова предложил сохранить пароль, вам нужно удалить сайт из этого списка.
Хотя сохранение паролей в веб-браузере является удобной функцией, иногда вам может понадобиться запомнить пароль, чтобы изменить его, или вам нужно войти на тот же веб-сайт на другом устройстве.
Какой бы ни была причина, если вы не можете вспомнить конкретный пароль, похожий на Microsoft Edge , Chrome предоставляет быстрый доступ к просмотру и удалению сохраненных паролей в настройках браузера в Windows 10. В этой инструкции вы узнаете, как просмотреть пароль с веб-сайта, сохраненного в Google Chrome.
Как просмотреть сохраненные пароли в Chrome
Чтобы просмотреть все сохраненные пароли, хранящиеся в Google Chrome, выполните следующие действия:
1) Откройте Google Chrome.
2) Нажмите кнопку « Настройки и другие» (три точки) в правом верхнем углу.
3) Нажмите на настройки.
4) Нажмите Advanced на левой панели.
5) Нажмите на Конфиденциальность и безопасность.
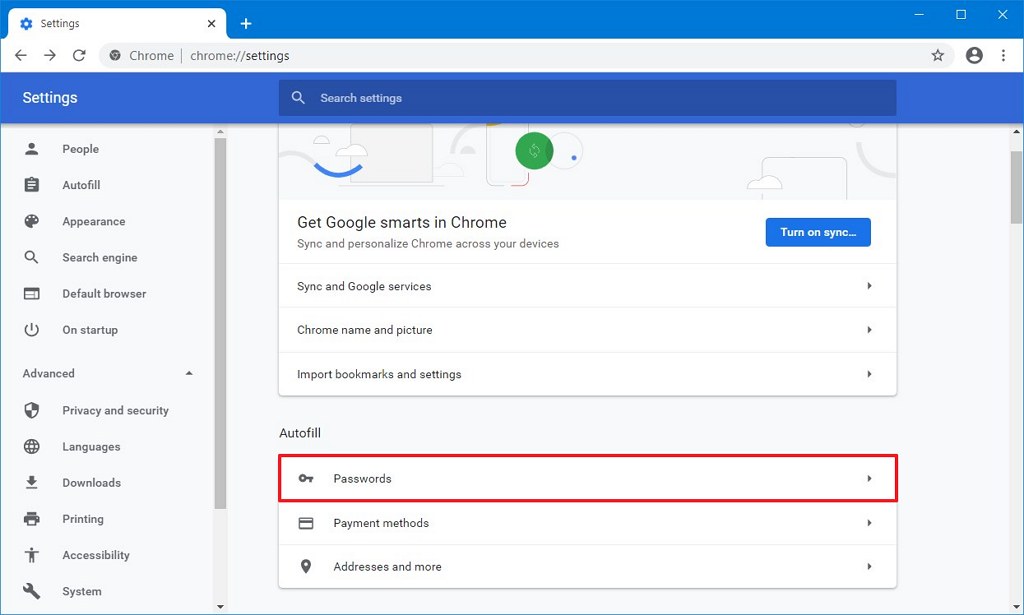
6) В разделе «Автозаполнение» выберите параметр « Пароли».
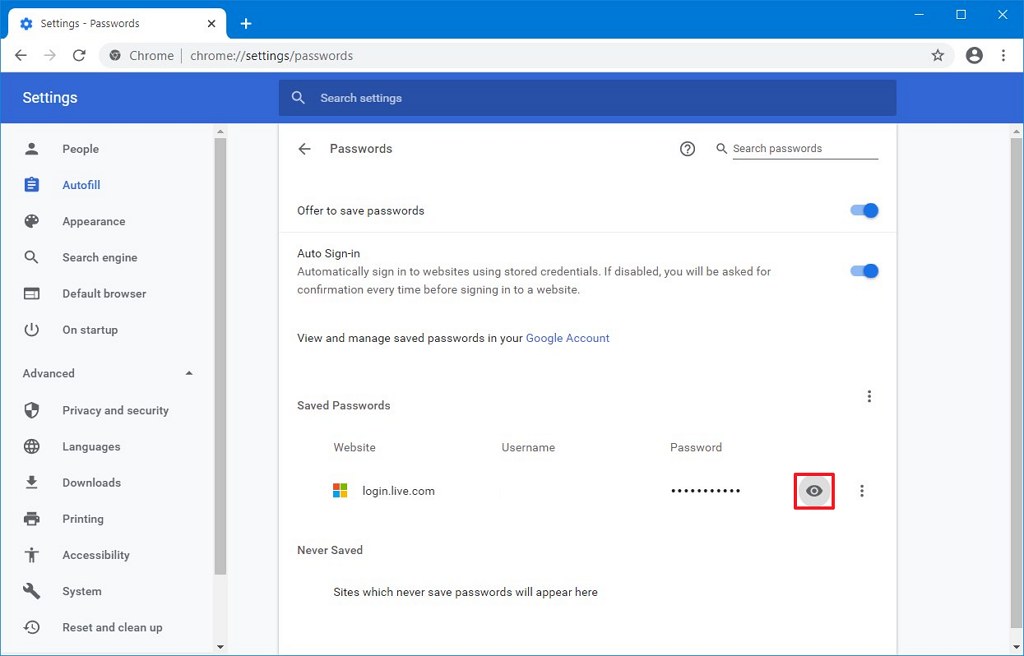
7) В разделе «Сохраненные пароли» нажмите кнопку «Показать пароль (глаз)» для веб-сайта, для которого вы хотите запомнить учетные данные.
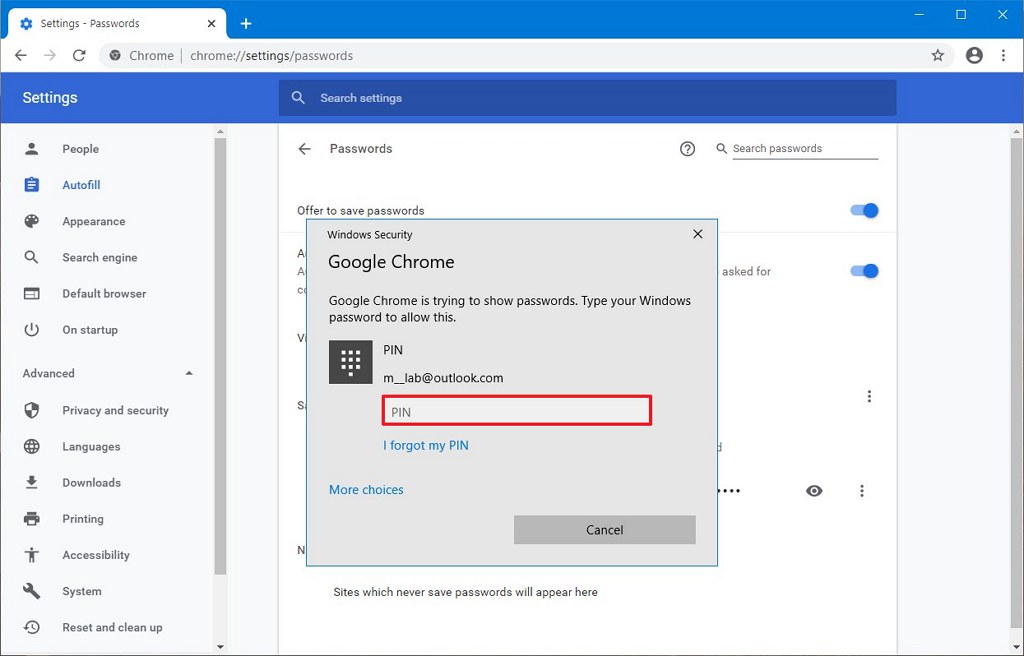
8) Подтвердите пароль своей учетной записи Windows 10, чтобы раскрыть пароль веб-сайта.
После того, как вы выполните шаги, информация о пароле будет отображена на странице.
На странице «Пароли» вы также видите список сайтов, которые вы решили не сохранять пароли. Если вы передумали и хотите, чтобы Chrome снова предложил сохранить пароль, вам нужно удалить сайт из этого списка.
Читайте также
Обзор iOS 14 - всё про новую систему от Apple
Ошибка при запуске приложения 0xc000007b - как исправить
Как удалить пароль для входа в Windows 10
9 лучших бесплатных редакторов PDF
Как очистить кеш и куки в Microsoft Edge
Как просмотреть сохраненные пароли в Microsoft Edge
Загрузить официальный iso файл образа Windows 10 версии 1903 (обновление май 2019)
