Как поставить будильник на ноутбуке
Операционная система Windows 10 – это первая по-настоящему универсальная ОС, чего раньше не было в мире информационных технологий. В то время как конкуренты просто интегрировали сервисы одной ОС в другую и связывали некоторые параметры через облачные технологии и общие учетные записи, компания Microsoft несколько лет работала над созданием единого ядра для системы, а также над разработкой единого инструментария для создания универсальных приложений, которые работали бы хорошо и на компьютере с мышью-клавиатурой, и на устройствах с сенсорным управлением.
Благодаря этому Windows 10 обладает рядом особенностей, которые знакомы пользователям смартфонов. Так, в системе можно найти инструменты для работы с телефонной книгой и вызовами, раздел с сообщениями SMS, куда интегрирован Skype, а также другие традиционные «телефонные разделы».
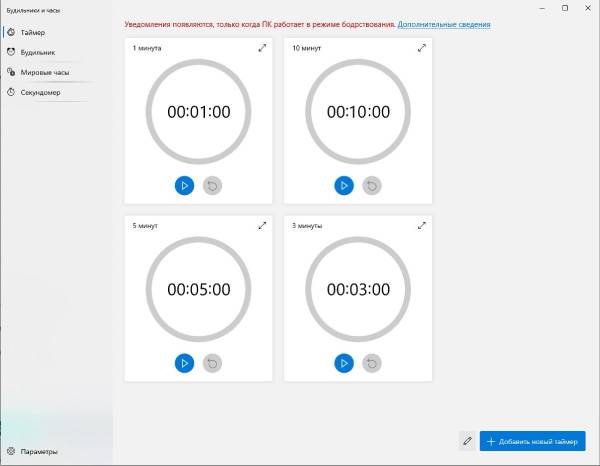
Также в Windows 10 появилась возможность поставить будильник на ноутбуке, который работает так же, как и на Windows 10 Mobile. Для тех же пользователей, которые не желают знакомиться с новыми приложениями, как и раньше остался вариант с установкой сторонних программ от независимых разработчиков.
Для того чтобы установить будильник с помощью встроенного modern-приложения, пользователю потребуется:
1) Открыть меню «Пуск».
2) Перейти в раздел со всеми приложениями с помощью одноименной кнопки.
3) Найти в списке приложение с названием «Будильники и часы».
4) Кликнуть по его заголовку и запустить.
5) На открывшейся странице нажать на кнопку «+» в нижней панели.
6) Ввести название будильника и установить время сигнала.
7) Выбрать периодичность повторения сигнала, установить звук и время, на которое его можно будет отложить.
8) Нажать на кнопку «Сохранить» на нижней панели программы.
После этого пользователь попадёт на начальную страницу программы, где будут показаны все добавленные будильники и указано время следующего сигнала. Сигнал будет подаваться даже если компьютер заблокирован и находится в режиме «Без звука» (за исключением выключенного звука на внешней звуковой карте). Однако важно понимать, что если компьютер отключен или находится в спящем режиме, запуск будильника невозможен.
Если стандартная программа по каким-то причинам не удовлетворяет требований пользователя или кажется недостаточно удобной, то можно воспользоваться услугами сторонних сервисов. Например, сейчас очень распространены онлайн-будильники, которые работают на компьютере прямо из окна браузера и не требуют установки в систему. Большинство таких сервисов красиво анимированы и позволяют установить время звонка и его мелодию.
Также есть возможность отложить сигнал на 10 минут, если пользователь хочет позволить себе ещё немного поспать. Важно помнить, что при выключенном звуке на компьютере сигнал будильника не сработает – нужно заранее все настроить и убедиться в том, что сигнал будет слышен со спального места.
Благодаря этому Windows 10 обладает рядом особенностей, которые знакомы пользователям смартфонов. Так, в системе можно найти инструменты для работы с телефонной книгой и вызовами, раздел с сообщениями SMS, куда интегрирован Skype, а также другие традиционные «телефонные разделы».
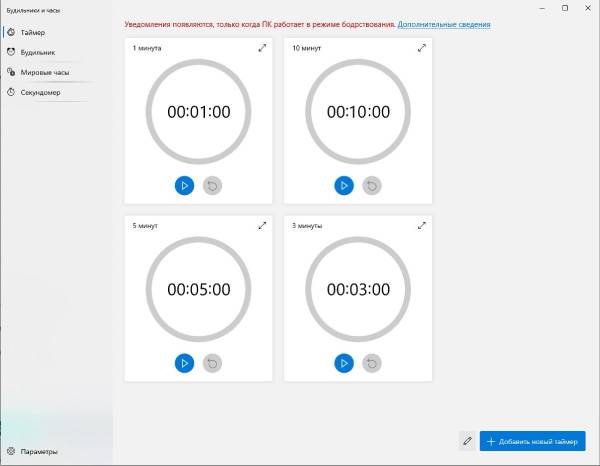
Также в Windows 10 появилась возможность поставить будильник на ноутбуке, который работает так же, как и на Windows 10 Mobile. Для тех же пользователей, которые не желают знакомиться с новыми приложениями, как и раньше остался вариант с установкой сторонних программ от независимых разработчиков.
Как поставить будильник на Windows 10?
Для того чтобы установить будильник с помощью встроенного modern-приложения, пользователю потребуется:
1) Открыть меню «Пуск».
2) Перейти в раздел со всеми приложениями с помощью одноименной кнопки.
3) Найти в списке приложение с названием «Будильники и часы».
4) Кликнуть по его заголовку и запустить.
5) На открывшейся странице нажать на кнопку «+» в нижней панели.
6) Ввести название будильника и установить время сигнала.
7) Выбрать периодичность повторения сигнала, установить звук и время, на которое его можно будет отложить.
8) Нажать на кнопку «Сохранить» на нижней панели программы.
После этого пользователь попадёт на начальную страницу программы, где будут показаны все добавленные будильники и указано время следующего сигнала. Сигнал будет подаваться даже если компьютер заблокирован и находится в режиме «Без звука» (за исключением выключенного звука на внешней звуковой карте). Однако важно понимать, что если компьютер отключен или находится в спящем режиме, запуск будильника невозможен.
Сторонние решения
Если стандартная программа по каким-то причинам не удовлетворяет требований пользователя или кажется недостаточно удобной, то можно воспользоваться услугами сторонних сервисов. Например, сейчас очень распространены онлайн-будильники, которые работают на компьютере прямо из окна браузера и не требуют установки в систему. Большинство таких сервисов красиво анимированы и позволяют установить время звонка и его мелодию.
Также есть возможность отложить сигнал на 10 минут, если пользователь хочет позволить себе ещё немного поспать. Важно помнить, что при выключенном звуке на компьютере сигнал будильника не сработает – нужно заранее все настроить и убедиться в том, что сигнал будет слышен со спального места.
Читайте также
Обзор iOS 14 - всё про новую систему от Apple
ТОП 12 лучших видеокарт в 2024 году - какую выбрать для игр и работы
Ошибка при запуске приложения 0xc000007b - как исправить
Как удалить пароль для входа в Windows 10
Какой язык программирования выбрать в 2023 году?
Эмулятор Android для ПК c Windows - 5 лучших
9 лучших бесплатных редакторов PDF
9 эксклюзивных фактов об Android о которых вы точно не знали
