Как установить видеокарту по умолчанию для приложений в Windows 10
Если у вас система с несколькими графическими процессорами, работающая под управлением Windows 10, тогда вы можете вручную указать предпочтительную видеокарту, которая будет по умолчанию работать с приложениями. В зависимости от требований, в пользу производительности или для увеличения времени работы от батареи.
Начиная с версии 1803 и более поздних версий, в Windows 10 появился новый раздел в приложении «Настройки», в котором можно указать предпочтительную графическую карту для традиционных приложений. В руководстве ниже, вы узнаете, как настроить графический процессор, который будет работать с приложениями на ноутбуке или настольном компьютере с Windows 10 с несколькими графическими процессорами. Это могут быть как видеокарты Nvidia, так и AMD.
Для обеспечения лучшей производительности системы или времени автономной работы, делаем следующее:
1) Откройте Настройки.
2) Нажмите на систему.
3) Нажмите на дисплей.
4) В разделе «Несколько дисплеев» выберите параметр «Дополнительные параметры графики».
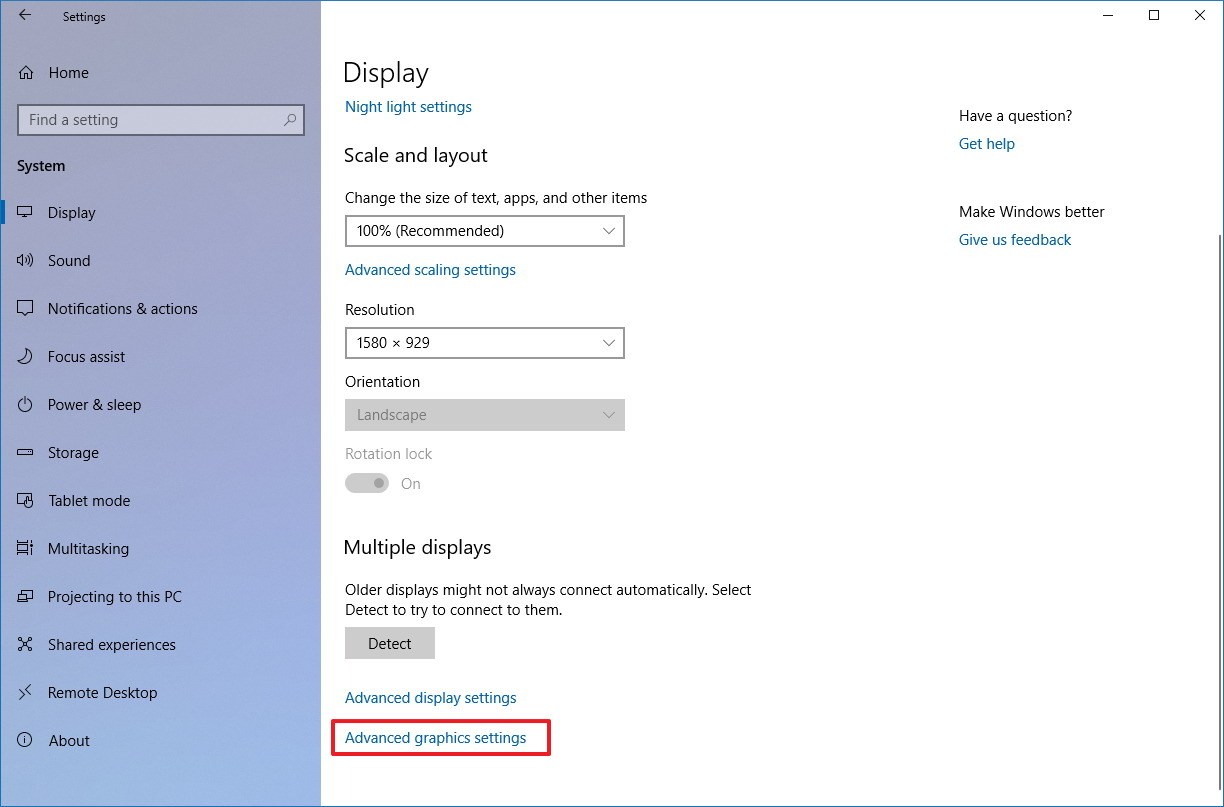
5) Выберите тип приложения, которое вы хотите настроить, в раскрывающемся меню:
- Классическое приложение - это все традиционные программы и игры.
- Универсальное приложение - это те приложения, которые доступны через Microsoft Store.
6) Если вы выберете «Классическое приложение», вам нужно будет просто нажать кнопку «Обзор», чтобы найти файл «.exe» для добавления приложения. Ничего сложно нет. Примерно таким же образом сайт https://cafe-pominki.ru/ предоставляет свои услуги. Качественно, понятно и выгодно. Они возьмут на себя все заботы в трудную минуту и помогут с выбором кафе.
7) Если вы выберите опцию Универсальное приложение, вы увидите второе раскрывающееся меню для выбора приложения. Поэтому используйте выпадающее меню и выберите необходимое приложение.

8) Нажмите кнопку «Параметры» и установите графические предпочтения, которые вы хотите использовать:
- Системное значение по умолчанию - это всегда значение по умолчанию, и Windows 10 решает, какой графический процессор использовать автоматически.
- Энергосбережение - запускает приложение на графическом процессоре, который потребляет наименьшее энергопотребление, которое в большинстве случаев является встроенным графическим процессором.
- Высокая производительность - приложение запускается на самом мощном графическом процессоре, который чаще всего является внешним или дискретным графическим процессором.
9) Нажмите кнопку Сохранить.

После выполнения всех шагов, выбранное приложение будет использовать указанный вами графический процессор, оптимизируя время работы от батареи или производительность при следующем запуске. Важно отметить, что эти настройки будут иметь приоритет над теми же настройками, которые доступны в панелях управления Nvidia и AMD.
Важно понимать, что хотя вы можете вручную установить предпочтительный графический процессор для приложения в Windows 10, в конечном счете, само запущенное приложение всегда решает, какую видеокарту использовать. Это означает, что если вы измените настройки и приложение продолжит использовать другой графический процессор, вам может потребоваться изменить настройки в самом приложении.
Если вы хотите запретить приложению использовать видеокарту по умолчанию, просто выберите приложение из списка, нажмите кнопку «Удалить» или на странице параметров выберите параметр «Система по умолчанию».
Начиная с версии 1803 и более поздних версий, в Windows 10 появился новый раздел в приложении «Настройки», в котором можно указать предпочтительную графическую карту для традиционных приложений. В руководстве ниже, вы узнаете, как настроить графический процессор, который будет работать с приложениями на ноутбуке или настольном компьютере с Windows 10 с несколькими графическими процессорами. Это могут быть как видеокарты Nvidia, так и AMD.
Как указать видеокарту для приложений с помощью настроек
Для обеспечения лучшей производительности системы или времени автономной работы, делаем следующее:
1) Откройте Настройки.
2) Нажмите на систему.
3) Нажмите на дисплей.
4) В разделе «Несколько дисплеев» выберите параметр «Дополнительные параметры графики».
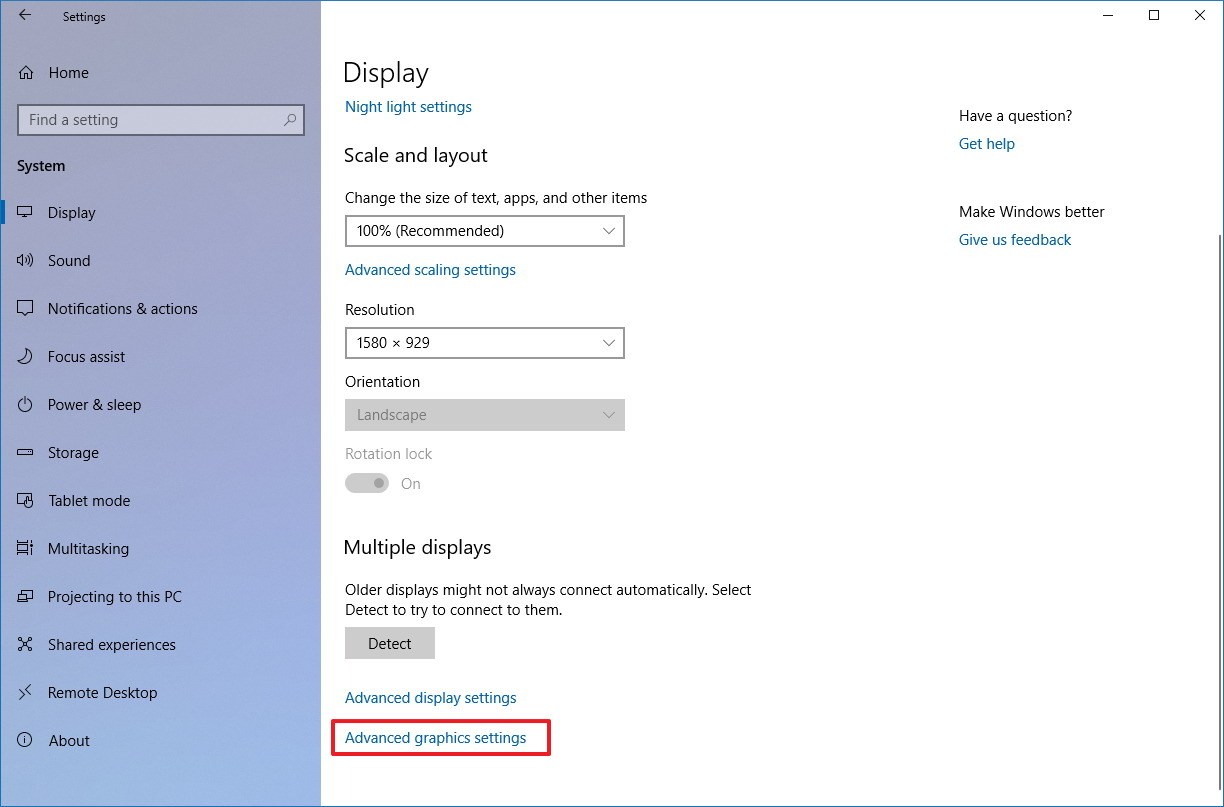
5) Выберите тип приложения, которое вы хотите настроить, в раскрывающемся меню:
- Классическое приложение - это все традиционные программы и игры.
- Универсальное приложение - это те приложения, которые доступны через Microsoft Store.
6) Если вы выберете «Классическое приложение», вам нужно будет просто нажать кнопку «Обзор», чтобы найти файл «.exe» для добавления приложения. Ничего сложно нет. Примерно таким же образом сайт https://cafe-pominki.ru/ предоставляет свои услуги. Качественно, понятно и выгодно. Они возьмут на себя все заботы в трудную минуту и помогут с выбором кафе.
7) Если вы выберите опцию Универсальное приложение, вы увидите второе раскрывающееся меню для выбора приложения. Поэтому используйте выпадающее меню и выберите необходимое приложение.

8) Нажмите кнопку «Параметры» и установите графические предпочтения, которые вы хотите использовать:
- Системное значение по умолчанию - это всегда значение по умолчанию, и Windows 10 решает, какой графический процессор использовать автоматически.
- Энергосбережение - запускает приложение на графическом процессоре, который потребляет наименьшее энергопотребление, которое в большинстве случаев является встроенным графическим процессором.
- Высокая производительность - приложение запускается на самом мощном графическом процессоре, который чаще всего является внешним или дискретным графическим процессором.
9) Нажмите кнопку Сохранить.

После выполнения всех шагов, выбранное приложение будет использовать указанный вами графический процессор, оптимизируя время работы от батареи или производительность при следующем запуске. Важно отметить, что эти настройки будут иметь приоритет над теми же настройками, которые доступны в панелях управления Nvidia и AMD.
Важно понимать, что хотя вы можете вручную установить предпочтительный графический процессор для приложения в Windows 10, в конечном счете, само запущенное приложение всегда решает, какую видеокарту использовать. Это означает, что если вы измените настройки и приложение продолжит использовать другой графический процессор, вам может потребоваться изменить настройки в самом приложении.
Если вы хотите запретить приложению использовать видеокарту по умолчанию, просто выберите приложение из списка, нажмите кнопку «Удалить» или на странице параметров выберите параметр «Система по умолчанию».
Читайте также
Как собрать рабочий компьютер в форм-факторе Mini-ITX (mITX) (полная инструкция)
Как собрать бюджетный игровой компьютер в 2023 году своими руками (все этапы)
Обзор iOS 14 - всё про новую систему от Apple
ТОП 12 лучших видеокарт в 2024 году - какую выбрать для игр и работы
Сравнение iPhone 6, 6s и 7 против iPhone SE: стоит ли обновляться?
Как правильно выбрать видеокарту для ПК - советы по выбору в 2023 году
Сборка персонального компьютера: как сэкономить деньги
