Ошибка не удалось найти IP-адрес сервера или не удается получить доступ к сайту
В последнее время все больше пользователей сталкиваются с проблемами при открытии и подключения к различным сайтам. Например, при попытке открыть популярные ресурсы yandex.ru, youtube.com, vk.com, ok.ru появляется ошибка “Не удалось найти IP-адрес сервера”. Сбой характерен для всех популярных браузеров Google Chrome, Opera, Яндекс и Мозилла. В статье мы подробно опишем причины возникновения этого сбоя, а также наглядно распишем все варианты исправления данной ошибки. Особенно они будут актуальны, если большая часть сайтов у вас открывается, а ошибка возникает только на одном.
Итак, основная суть появления ошибки – ваш компьютер не получает ответ от сервера сайта и не может обнаружить его IP. Источников же сбоя может быть множество. Блокировать доступ могут сбитые настройки на ПК или роутере. На связь сильно влияют службы ОС, системный или сетевой мусор, выраженный в кэше ваших DNS-экранов. Отдельно стоит сказать про вирусную активность, которая может вмешиваться в передачу данных и блокировать их.
Есть момент, когда ошибка возникает со стороны самого ресурса, в таком случае нужно проверить как работают другие ресурсы. Если блокируется только один сайт, то следует немного подождать. Конечно, на крупных ресурсах такие баги редкое явление, но как пример – сайт Вконтакте, который сбоит очень часто.
В любом случае, определить источник проблемы можно только путем общей проверки/очистки сетевых узлов компьютера и вашего Wi-Fi. Даже если некоторые варианты вам не помогут – лишними они точно не будут.
Первым делом вам потребуется перезапуск служб, отвечающих за связь на устройствах – это могут быть компьютер, телефон, роутер, модем и др. Сделайте следующее:
1) Перезапустите ваш PC (телефон или планшет). Роутер и вовсе отключите от питания на 5-10 минут (такой подход наиболее актуален в случае динамического подключения). Любые блоки питания (например от оптики) отсоедините на пару минут.
2) Далее выполняем комбинацию Win+R – всплывет меню “Выполнить” – туда впишите services.msc. В появившемся списке отыщите DHCP-клиент и DNS-клиент – через правую кнопку их перезапускаем. Там же, в Свойствах, проверьте тип запуска – он должен быть указан как “Автоматически”.
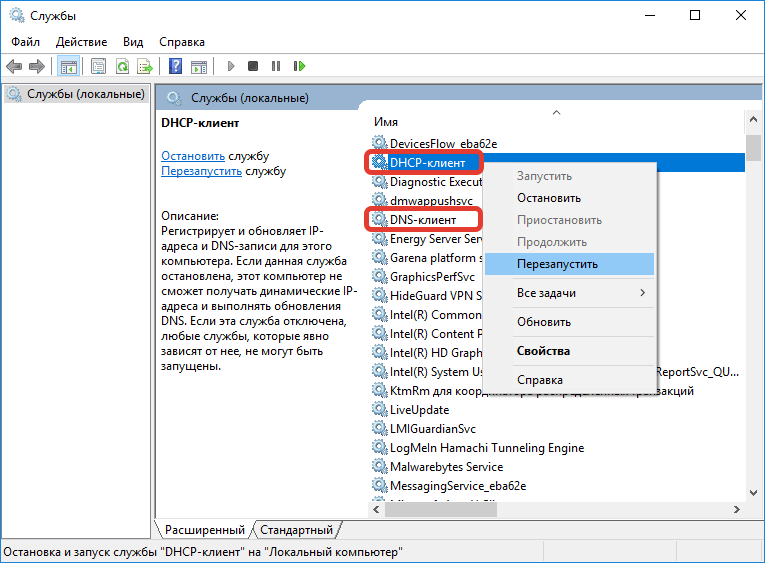
3) Далее вам нужно сбросить кэш DNS-экранов на ПК. Для этого снова запустите “Выполнить” и вбейте туда CMD. Всплывет “Командная строка” – прописываете там ipconfig/flushdns – перезапускаетесь и пробуете.
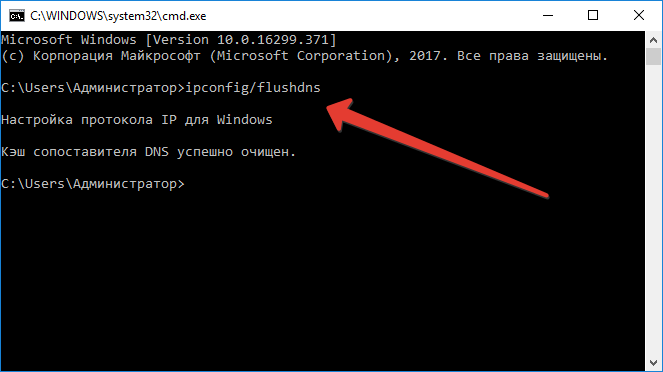
4) В отдельных случаях может быть полезным выполнение указанных на рисунке команд. Эти команды отвечают за быстрый сброс стека IP-адресов в Windows. После их поочередного ввода ваш ПК тоже нужно будет перезагрузить.
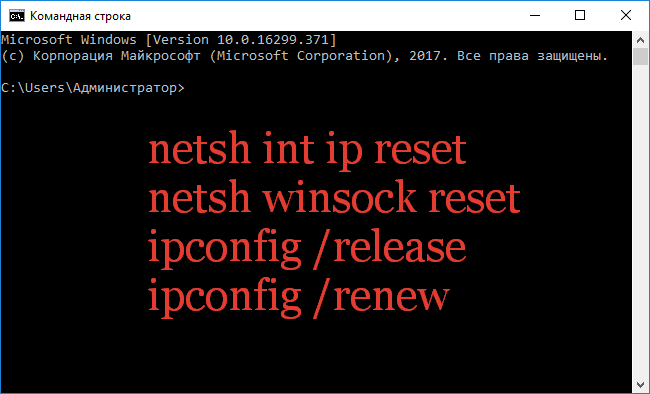
Если ничего не помогает и доступ к ресурсу остается заблокированным – нужно проверить вариант с подменой стандартных DNS на публичные от “его величества” Google:
1) Опять же зажимаем комбинацию Win+R и вносим туда ncpa.cpl.
2) Откроются все предустановленные на ПК соединения – выберите ваше активное и пройдите в его “Свойства”.
3) Во всплывшем меню два раза кликаем по “IP версии 4 (TCP/IPv4)”.
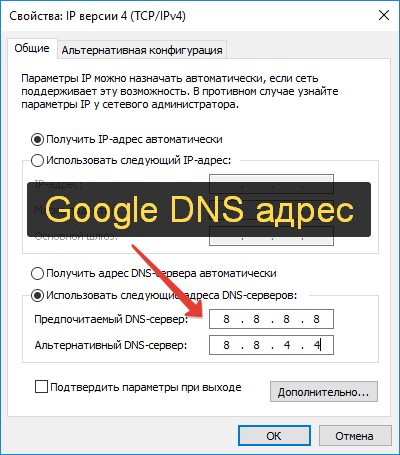
4) После этого вас перекинет в меню сетевых настроек – там необходимо в строку “Использовать следующие ДНС” забить 8-8-8-8 и 8-8-4-4 (или 4-2-2-2).
Таким образом вы измените указанные провайдером настройки на свои – перезагрузитесь и опробуйте войти на сайт.
Напомним про вирусную активность, которая в запущенных случаях очень сильно вмешивается в Интернет-соединение. Обязательно прогоните свой Windows (7-10) через сканеры типа AdwCleaner или MalwareBytes. Желательно сделать прогон несколько раз. После, снова комбинация Win+R, где вносим %TEMP% – откроется папка, где следует все выделить и стереть.
- Проверьте ваш браузер, особенно предустановленные плагины и расширения. Очень часто скрипты сайтов конфликтуют с настройками левых дополнений. Например, сайт Youtube может сбрасывать подключение по IP из-за плагина Savefrom в браузере. Вывод – смело отключайте (удаляйте) все лишнее.
- Вспомним и про популярный сейчас VPN. Возможно ваш IP находится под блокировкой (санкциями). Примените ВПН для смены адреса и пробуйте открыть ваш ресурс.
- Если на компьютере обнаружилось много угроз – желательно в браузере выполнить банальный “Сброс” – эта опция восстановит браузер к “заводским”.
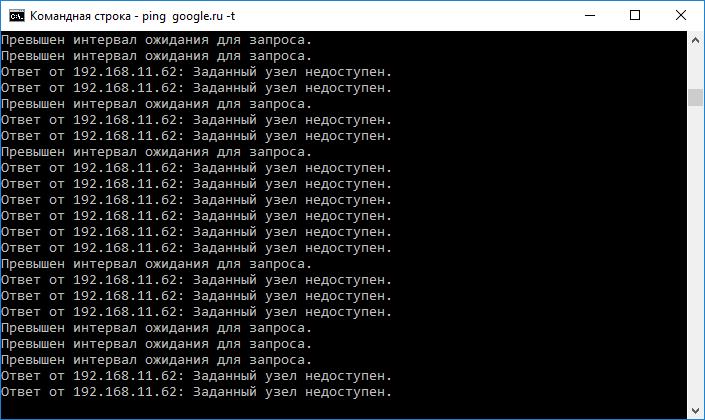
В отдельных случаях бывает момент – когда само подключение является нестабильным. Например, в трее индикатор “Сеть” не указывает на проблему, но задержки ответа очень большие. Что бы проверить этот момент, вы должны снова запустить Командную строку, куда вбивается параметр: ping youtube.com -t. Вместо Ютуба вбейте любой сайт, либо проблемный ресурс. Обратите внимание на время ответа (мс) – чем ниже значение, тем лучше.
Если вы видите, что сеть нестабильна и пакеты теряются очень часто – прозвоните своему провайдеру, возможно проблема с его стороны.
Все вышеуказанные советы в полной мере решают ошибку “Не удалось найти IP-адрес сервера сайта”. Хочу отметить, что в зависимости от “марки” браузера, чуть ниже ошибки всегда дается поясняющий код, например DNS_PROBE_FINISHED_NXDOMAIN или DNS_PROBE_FINISHED_BAD_CONFIG. Вы можете ориентироваться и на них, но я вас уверяю – все решения будут одинаковыми.
Спасибо talkdevice.
Почему появляется ошибка при открытии сайта
Итак, основная суть появления ошибки – ваш компьютер не получает ответ от сервера сайта и не может обнаружить его IP. Источников же сбоя может быть множество. Блокировать доступ могут сбитые настройки на ПК или роутере. На связь сильно влияют службы ОС, системный или сетевой мусор, выраженный в кэше ваших DNS-экранов. Отдельно стоит сказать про вирусную активность, которая может вмешиваться в передачу данных и блокировать их.
Есть момент, когда ошибка возникает со стороны самого ресурса, в таком случае нужно проверить как работают другие ресурсы. Если блокируется только один сайт, то следует немного подождать. Конечно, на крупных ресурсах такие баги редкое явление, но как пример – сайт Вконтакте, который сбоит очень часто.
Что делать, если пишет не удалось найти IP-адрес сервера?
В любом случае, определить источник проблемы можно только путем общей проверки/очистки сетевых узлов компьютера и вашего Wi-Fi. Даже если некоторые варианты вам не помогут – лишними они точно не будут.
Есть стандартный набор – перезагрузка браузера и перезапуск страницы через CTRL+F5, которыми Вы это уже должны были воспользоваться. Также напомню – все решения и команды актуальны для Windows 7, 8 и 10.
Обновляем настройки DNS экранов
Первым делом вам потребуется перезапуск служб, отвечающих за связь на устройствах – это могут быть компьютер, телефон, роутер, модем и др. Сделайте следующее:
1) Перезапустите ваш PC (телефон или планшет). Роутер и вовсе отключите от питания на 5-10 минут (такой подход наиболее актуален в случае динамического подключения). Любые блоки питания (например от оптики) отсоедините на пару минут.
2) Далее выполняем комбинацию Win+R – всплывет меню “Выполнить” – туда впишите services.msc. В появившемся списке отыщите DHCP-клиент и DNS-клиент – через правую кнопку их перезапускаем. Там же, в Свойствах, проверьте тип запуска – он должен быть указан как “Автоматически”.
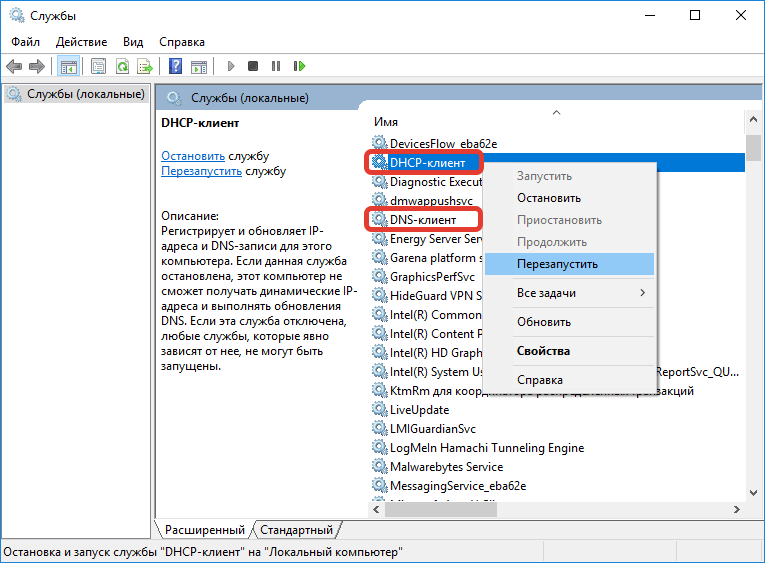
3) Далее вам нужно сбросить кэш DNS-экранов на ПК. Для этого снова запустите “Выполнить” и вбейте туда CMD. Всплывет “Командная строка” – прописываете там ipconfig/flushdns – перезапускаетесь и пробуете.
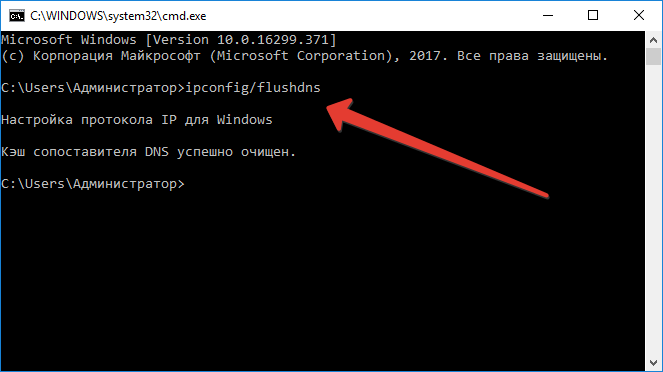
4) В отдельных случаях может быть полезным выполнение указанных на рисунке команд. Эти команды отвечают за быстрый сброс стека IP-адресов в Windows. После их поочередного ввода ваш ПК тоже нужно будет перезагрузить.
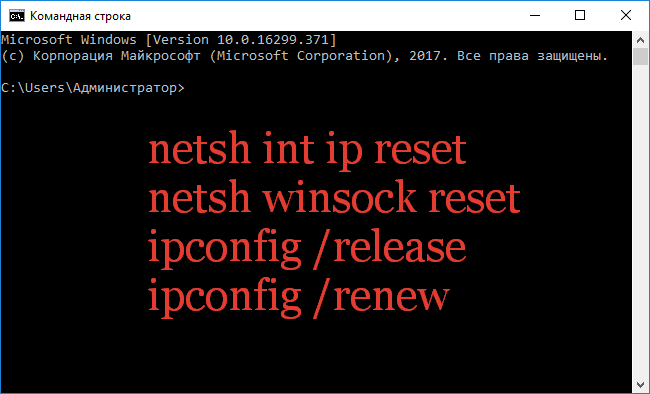
Меняем предустановленные ДНС
Если ничего не помогает и доступ к ресурсу остается заблокированным – нужно проверить вариант с подменой стандартных DNS на публичные от “его величества” Google:
1) Опять же зажимаем комбинацию Win+R и вносим туда ncpa.cpl.
2) Откроются все предустановленные на ПК соединения – выберите ваше активное и пройдите в его “Свойства”.
3) Во всплывшем меню два раза кликаем по “IP версии 4 (TCP/IPv4)”.
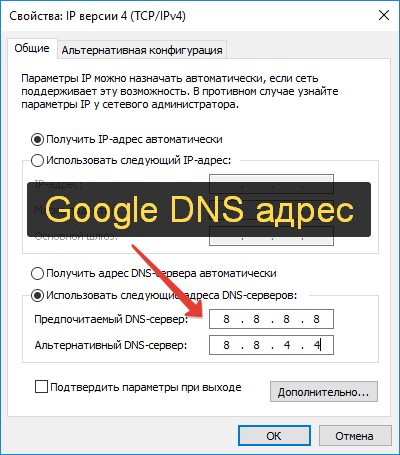
4) После этого вас перекинет в меню сетевых настроек – там необходимо в строку “Использовать следующие ДНС” забить 8-8-8-8 и 8-8-4-4 (или 4-2-2-2).
Таким образом вы измените указанные провайдером настройки на свои – перезагрузитесь и опробуйте войти на сайт.
Стоит отметить момент, когда ошибка “Не удалось найти IP-адрес сервера” появляется на всех устройствах одной сети. В таком случае, от вас потребуется установить гугловские ДНС в настройках роутера. Моделей Wi-Fi роутеров множество, но принцип один – лезем в пункт “Сеть” и там меняем.
Проверка браузера и ПК
Напомним про вирусную активность, которая в запущенных случаях очень сильно вмешивается в Интернет-соединение. Обязательно прогоните свой Windows (7-10) через сканеры типа AdwCleaner или MalwareBytes. Желательно сделать прогон несколько раз. После, снова комбинация Win+R, где вносим %TEMP% – откроется папка, где следует все выделить и стереть.
- Проверьте ваш браузер, особенно предустановленные плагины и расширения. Очень часто скрипты сайтов конфликтуют с настройками левых дополнений. Например, сайт Youtube может сбрасывать подключение по IP из-за плагина Savefrom в браузере. Вывод – смело отключайте (удаляйте) все лишнее.
- Вспомним и про популярный сейчас VPN. Возможно ваш IP находится под блокировкой (санкциями). Примените ВПН для смены адреса и пробуйте открыть ваш ресурс.
- Если на компьютере обнаружилось много угроз – желательно в браузере выполнить банальный “Сброс” – эта опция восстановит браузер к “заводским”.
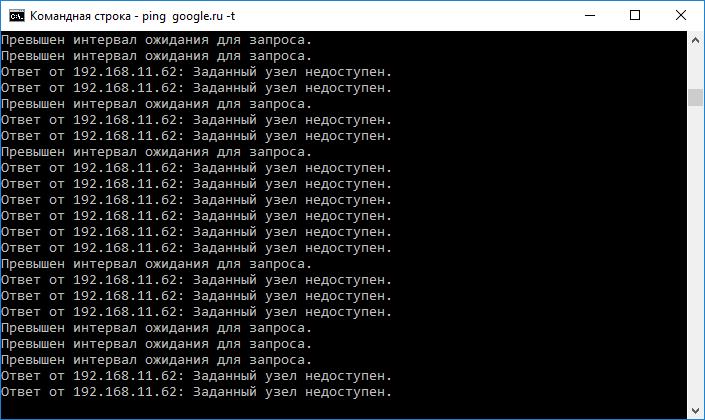
В отдельных случаях бывает момент – когда само подключение является нестабильным. Например, в трее индикатор “Сеть” не указывает на проблему, но задержки ответа очень большие. Что бы проверить этот момент, вы должны снова запустить Командную строку, куда вбивается параметр: ping youtube.com -t. Вместо Ютуба вбейте любой сайт, либо проблемный ресурс. Обратите внимание на время ответа (мс) – чем ниже значение, тем лучше.
Если вы видите, что сеть нестабильна и пакеты теряются очень часто – прозвоните своему провайдеру, возможно проблема с его стороны.
Заключение о решении проблемы
Все вышеуказанные советы в полной мере решают ошибку “Не удалось найти IP-адрес сервера сайта”. Хочу отметить, что в зависимости от “марки” браузера, чуть ниже ошибки всегда дается поясняющий код, например DNS_PROBE_FINISHED_NXDOMAIN или DNS_PROBE_FINISHED_BAD_CONFIG. Вы можете ориентироваться и на них, но я вас уверяю – все решения будут одинаковыми.
Спасибо talkdevice.
Читайте также
Обзор iOS 14 - всё про новую систему от Apple
Ошибка при запуске приложения 0xc000007b - как исправить
Error http 502 bad gateway что это значит
Как настроить удаленный рабочий стол в Windows 10 через браузер
Как сделать сервер в майнкрафте
Ошибка загрузки манифеста - решение как исправить
Как включить темный режим для Google Chrome в Windows 10
