Как подключить контроллер PS4 к ПК
У компьютерных игр много сильных сторон. Одна из низ заключается в том, что вы можете использовать практически любые периферийные устройства, которые вам нравятся. Однако, когда дело доходит до геймпадов, кажется, что контроллер Xbox стал стандартом де-факто.
Игры изначально поддерживают контроллеры Xbox в течение многих лет, и в большинстве случаев это просто вопрос подключения и игры. Означает ли это, что нет возможности подключить и использовать контроллер PS4 к ПК? Не за что! Есть способы заставить его работать, и в некоторых случаях это даже более предпочтительный контроллер.
Одна из основных причин, по которой геймер на ПК может захотеть подключить контроллер PS4 к ПК, - это играть в игры для PS4 на этом компьютере. Это, конечно, может относиться к эмуляции старых игр PlayStation для PS1, PS2 и PS3. Все основные эмуляторы для этих систем будут нормально работать с немодифицированным контроллером PS4, подключенным к ПК.
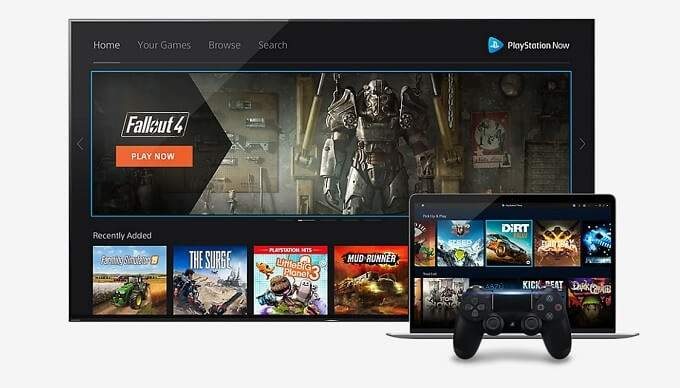
Если вы хотите использовать приложение Remote Play на своем ПК, которое позволяет транслировать игры с вашего собственного PS4, вы также можете напрямую использовать свой контроллер PS4. Вы можете использовать либо беспроводное соединение Bluetooth, либо просто подключить контроллер непосредственно к компьютеру с помощью кабеля micro USB.
PS Now - это облачный сервис потоковой передачи игр Sony, который, что неудивительно, также поддерживает контроллер PS4, подключенный к ПК. Он поддерживает контроллер PS4 через Bluetooth или прямое USB-соединение.
Поскольку Sony Playstation и Microsoft Xbox являются прямыми конкурентами, можно ожидать, что Microsoft (или Sony, если на то пошло) не изо всех сил старается интегрировать поддержку DS4 в Windows. Это действительно так, главным образом потому, что контроллер PS4 не поддерживает нечто, известное как «Xinput».
Хотя Windows 10 поддерживает контроллер PS4 как стандартное устройство Bluetooth, для того, чтобы игры работали с ним, нужно не только просто подключить его. Проблема сводится к Xinput и Dinput.
Xinput - это стандарт контроллера, используемый всеми контроллерами Xbox. Любая игра, поддерживающая Xinput, будет работать с любым официальным контроллером Xbox и сторонними контроллерами, поддерживающими Xinput.

Другие контроллеры должны полагаться на Dinput, который является общим стандартом ввода, используемым в DirectX. Dinput устарел, но все еще работает нормально. Проблема в том, что большинство игр, выпущенных после того, как Microsoft интегрировала поддержку контроллера Xbox в Windows, поддерживают только Xinput.
Любой геймер, который пытался играть в игры для Windows с помощью контроллера Dinput, подтвердит, что это вызывает бесконечное разочарование. Как вы, наверное, догадались, контроллер PS4 не поддерживает Xinput, поэтому даже после подключения к ПК пользоваться им по-прежнему сложно. Однако есть обходной путь в виде DS4Windows.
DS4Windows - это сторонняя утилита, которая обманывает Windows, заставляя думать, что к машине подключен настоящий контроллер Xinput. Затем он принимает все входы вашего контроллера PS4 и переводит их в стандарт Xinput. Это, безусловно, лучшее решение для использования контроллеров PS4 с современными играми.
DS4Windows - это больше, чем просто доступ к играм, которые поддерживают только контроллеры Xinput. Программное обеспечение также дает вам гораздо больший контроль над DS4, а также позволяет использовать контроллер в полной мере.
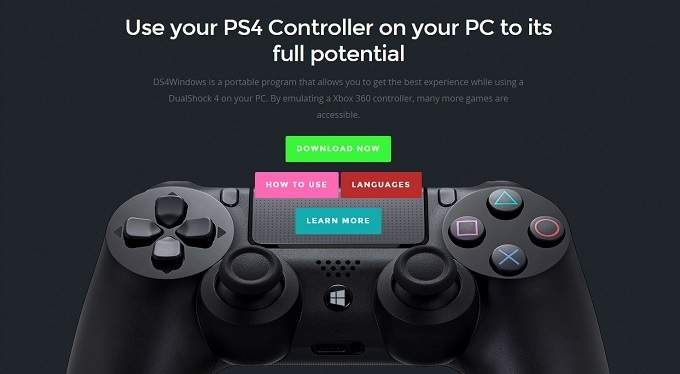
Например, тачпад можно использовать для управления указателем мыши, что полезно в играх, которые могут не иметь полной поддержки контроллера или иметь некоторые внутриигровые действия, которые легче выполнять с помощью указателя мыши.
DS4Windows также позволяет использовать датчики движения SixAxis в контроллере DS4, что позволяет сопоставить их с элементами управления игрой.
Вы также получаете контроль над световой полосой, позволяя установить цвет или полностью выключить его. У него даже есть функция, при которой цвет световой полосы может отражать уровень заряда батареи. Вы можете создать несколько профилей конфигурации и активировать их при запуске определенных игр.
Список функций можно продолжить, и любой, кто рассматривает возможность использования DS4 с Windows 10, должен обязательно использовать эту бесплатную утилиту. Хотя вы можете использовать DS4Windows через Bluetooth, лучшим решением является проводное соединение. Поддержка Bluetooth может быть довольно сложной с программным обеспечением, и некоторые марки контроллеров Bluetooth просто не будут работать должным образом.
Стоит проверить, если вам абсолютно необходима поддержка беспроводной связи, но давайте сначала посмотрим, как подключить контроллер PS4 с помощью кабеля.
Это, возможно, один из самых простых наборов инструкций. Чтобы использовать контроллер PS4 через USB на компьютере с Windows 10, возьмите кабель микро-USB, вставьте большой штекер в USB-порт компьютера, а маленький штекер - в контроллер PS4. Поздравляем, вы закончили с этой частью руководства.

Далее мы рассмотрим метод Bluetooth, но имейте в виду, что ваш способ может отличаться. Особенно, если вы планируете использовать таким образом DS4Windows.
Подключить контроллер PS4 через Bluetooth немного сложнее. Первое, что вам нужно сделать, это перевести контроллер PS4 в режим сопряжения.
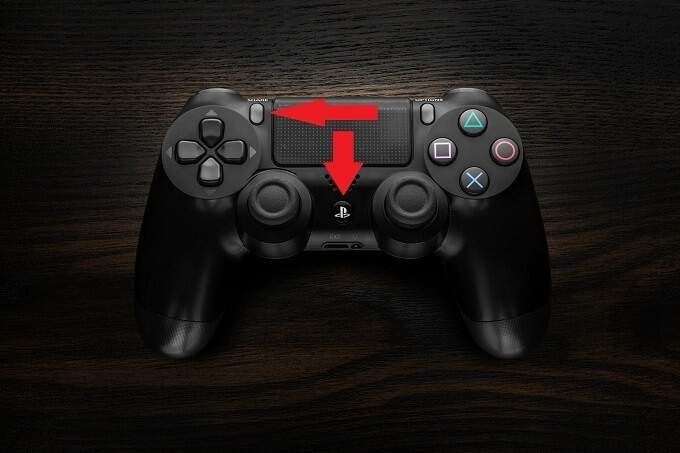
При выключенном контроллере нажмите и удерживайте круглую кнопку PlayStation и кнопку «Поделиться», пока индикатор не начнет мигать ярко-белым. Теперь откройте меню «Пуск» и найдите Bluetooth, затем нажмите «Настройки Bluetooth и других устройств».
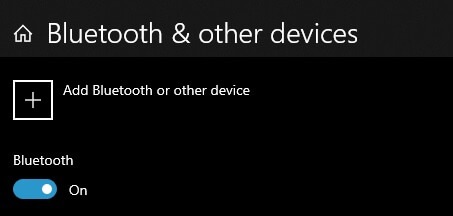
Теперь щелкните большой значок плюса рядом с надписью «Добавить Bluetooth или другое устройство». Затем выберите Bluetooth. Теперь вы увидите список доступных устройств. Контроллер PS4 должен отображаться как беспроводной контроллер.
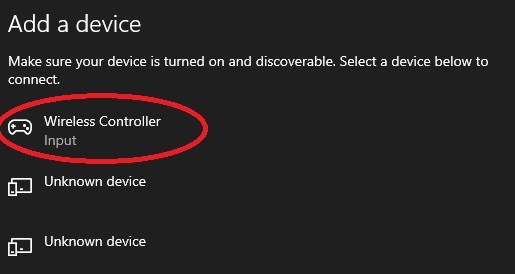
Щелкните по нему, чтобы завершить сопряжение. Теперь контроллер должен работать с вашим ПК.
Игры изначально поддерживают контроллеры Xbox в течение многих лет, и в большинстве случаев это просто вопрос подключения и игры. Означает ли это, что нет возможности подключить и использовать контроллер PS4 к ПК? Не за что! Есть способы заставить его работать, и в некоторых случаях это даже более предпочтительный контроллер.
PS4 Remote Play и PS Now
Одна из основных причин, по которой геймер на ПК может захотеть подключить контроллер PS4 к ПК, - это играть в игры для PS4 на этом компьютере. Это, конечно, может относиться к эмуляции старых игр PlayStation для PS1, PS2 и PS3. Все основные эмуляторы для этих систем будут нормально работать с немодифицированным контроллером PS4, подключенным к ПК.
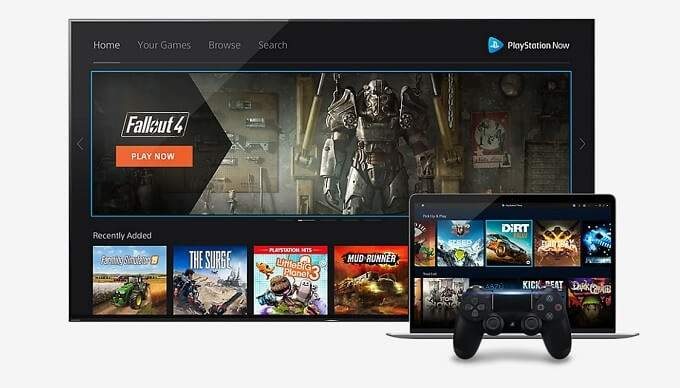
Если вы хотите использовать приложение Remote Play на своем ПК, которое позволяет транслировать игры с вашего собственного PS4, вы также можете напрямую использовать свой контроллер PS4. Вы можете использовать либо беспроводное соединение Bluetooth, либо просто подключить контроллер непосредственно к компьютеру с помощью кабеля micro USB.
PS Now - это облачный сервис потоковой передачи игр Sony, который, что неудивительно, также поддерживает контроллер PS4, подключенный к ПК. Он поддерживает контроллер PS4 через Bluetooth или прямое USB-соединение.
Поскольку Sony Playstation и Microsoft Xbox являются прямыми конкурентами, можно ожидать, что Microsoft (или Sony, если на то пошло) не изо всех сил старается интегрировать поддержку DS4 в Windows. Это действительно так, главным образом потому, что контроллер PS4 не поддерживает нечто, известное как «Xinput».
Проблема Xinput
Хотя Windows 10 поддерживает контроллер PS4 как стандартное устройство Bluetooth, для того, чтобы игры работали с ним, нужно не только просто подключить его. Проблема сводится к Xinput и Dinput.
Xinput - это стандарт контроллера, используемый всеми контроллерами Xbox. Любая игра, поддерживающая Xinput, будет работать с любым официальным контроллером Xbox и сторонними контроллерами, поддерживающими Xinput.

Другие контроллеры должны полагаться на Dinput, который является общим стандартом ввода, используемым в DirectX. Dinput устарел, но все еще работает нормально. Проблема в том, что большинство игр, выпущенных после того, как Microsoft интегрировала поддержку контроллера Xbox в Windows, поддерживают только Xinput.
Любой геймер, который пытался играть в игры для Windows с помощью контроллера Dinput, подтвердит, что это вызывает бесконечное разочарование. Как вы, наверное, догадались, контроллер PS4 не поддерживает Xinput, поэтому даже после подключения к ПК пользоваться им по-прежнему сложно. Однако есть обходной путь в виде DS4Windows.
Использование DS4Windows для эмуляции Xinput
DS4Windows - это сторонняя утилита, которая обманывает Windows, заставляя думать, что к машине подключен настоящий контроллер Xinput. Затем он принимает все входы вашего контроллера PS4 и переводит их в стандарт Xinput. Это, безусловно, лучшее решение для использования контроллеров PS4 с современными играми.
DS4Windows - это больше, чем просто доступ к играм, которые поддерживают только контроллеры Xinput. Программное обеспечение также дает вам гораздо больший контроль над DS4, а также позволяет использовать контроллер в полной мере.
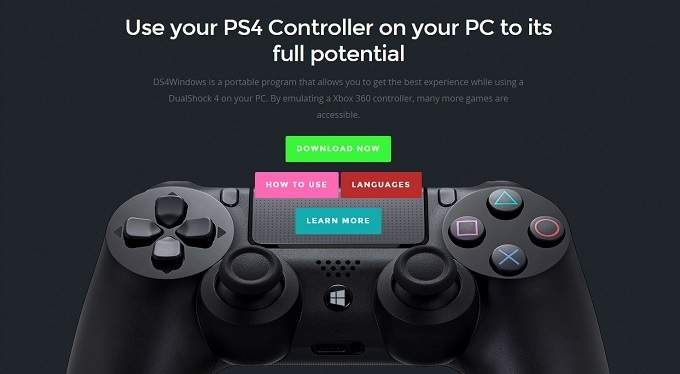
Например, тачпад можно использовать для управления указателем мыши, что полезно в играх, которые могут не иметь полной поддержки контроллера или иметь некоторые внутриигровые действия, которые легче выполнять с помощью указателя мыши.
DS4Windows также позволяет использовать датчики движения SixAxis в контроллере DS4, что позволяет сопоставить их с элементами управления игрой.
Вы также получаете контроль над световой полосой, позволяя установить цвет или полностью выключить его. У него даже есть функция, при которой цвет световой полосы может отражать уровень заряда батареи. Вы можете создать несколько профилей конфигурации и активировать их при запуске определенных игр.
Список функций можно продолжить, и любой, кто рассматривает возможность использования DS4 с Windows 10, должен обязательно использовать эту бесплатную утилиту. Хотя вы можете использовать DS4Windows через Bluetooth, лучшим решением является проводное соединение. Поддержка Bluetooth может быть довольно сложной с программным обеспечением, и некоторые марки контроллеров Bluetooth просто не будут работать должным образом.
Стоит проверить, если вам абсолютно необходима поддержка беспроводной связи, но давайте сначала посмотрим, как подключить контроллер PS4 с помощью кабеля.
Как подключить контроллер PS4 к ПК с помощью проводного подключения
Это, возможно, один из самых простых наборов инструкций. Чтобы использовать контроллер PS4 через USB на компьютере с Windows 10, возьмите кабель микро-USB, вставьте большой штекер в USB-порт компьютера, а маленький штекер - в контроллер PS4. Поздравляем, вы закончили с этой частью руководства.

Далее мы рассмотрим метод Bluetooth, но имейте в виду, что ваш способ может отличаться. Особенно, если вы планируете использовать таким образом DS4Windows.
Как подключить контроллер PS4 к ПК с помощью Bluetooth
Подключить контроллер PS4 через Bluetooth немного сложнее. Первое, что вам нужно сделать, это перевести контроллер PS4 в режим сопряжения.
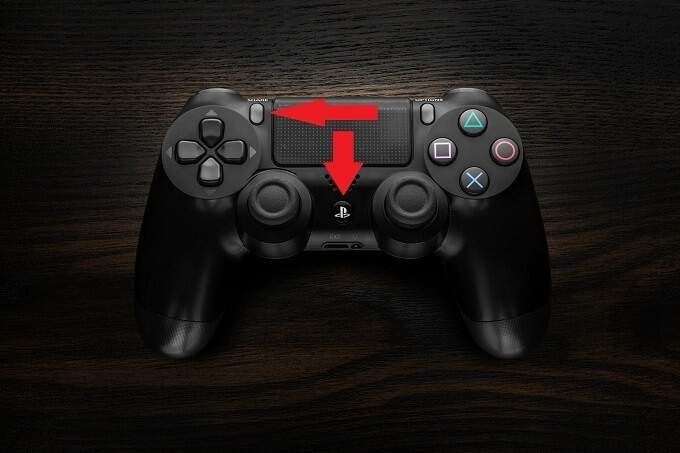
При выключенном контроллере нажмите и удерживайте круглую кнопку PlayStation и кнопку «Поделиться», пока индикатор не начнет мигать ярко-белым. Теперь откройте меню «Пуск» и найдите Bluetooth, затем нажмите «Настройки Bluetooth и других устройств».
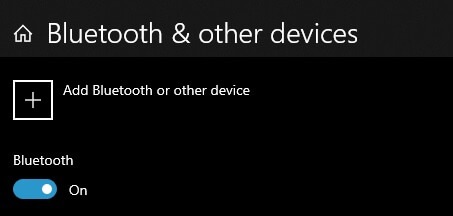
Теперь щелкните большой значок плюса рядом с надписью «Добавить Bluetooth или другое устройство». Затем выберите Bluetooth. Теперь вы увидите список доступных устройств. Контроллер PS4 должен отображаться как беспроводной контроллер.
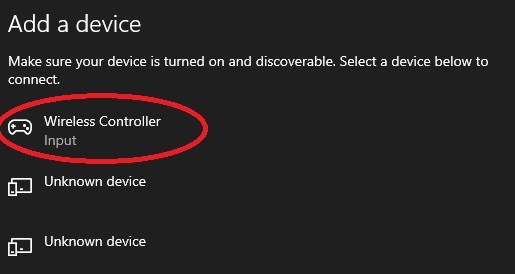
Щелкните по нему, чтобы завершить сопряжение. Теперь контроллер должен работать с вашим ПК.
Читайте также
Как собрать бюджетный игровой компьютер в 2023 году своими руками (все этапы)
Обзор iOS 14 - всё про новую систему от Apple
ТОП 12 лучших видеокарт в 2024 году - какую выбрать для игр и работы
Сравнение iPhone 6, 6s и 7 против iPhone SE: стоит ли обновляться?
Как настроить удаленный рабочий стол в Windows 10 через браузер
Эмулятор Android для ПК c Windows - 5 лучших
Какой формат лучше выбрать для внешнего жесткого диска? Плюсы и минусы каждого
Всё что нужно знать про презентацию Apple 2019 с новым IPhone 11 и iOS 13
