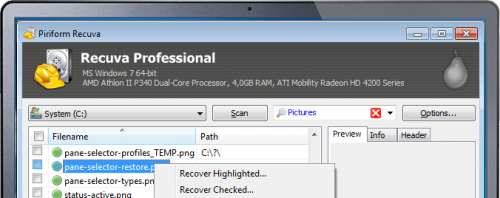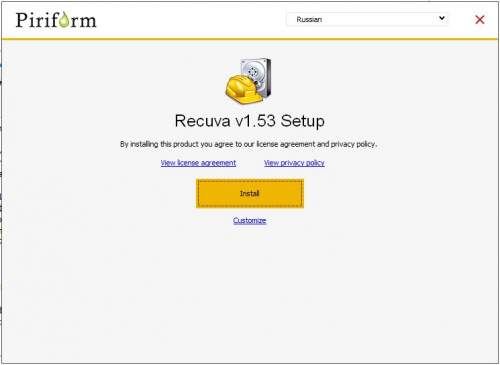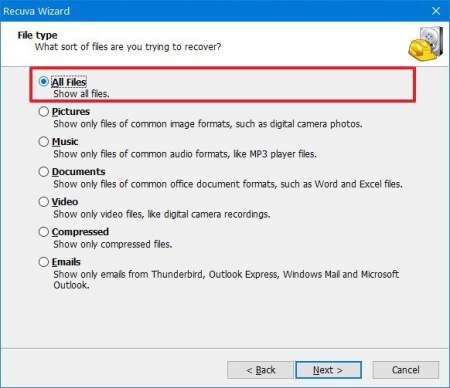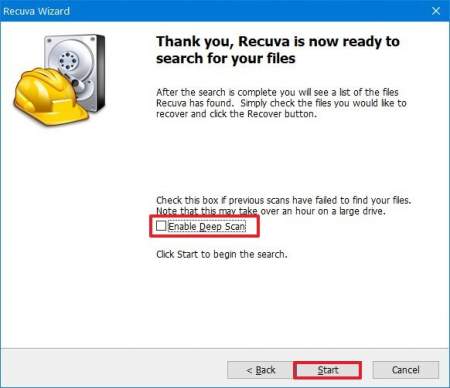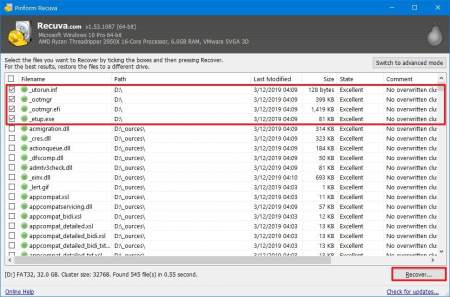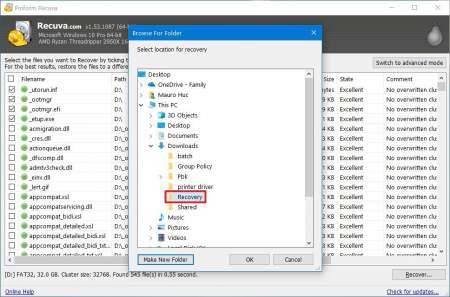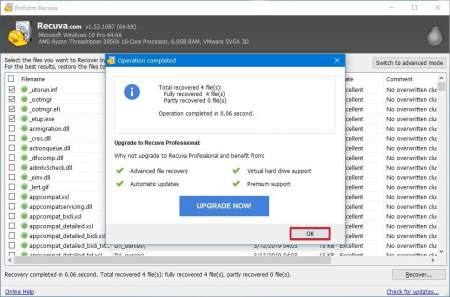Как восстановить удаленные файлы в Windows 10 с помощью приложения Recuva
Вы случайно удалили файлы с жесткого диска или внешнего хранилища? Не волнуйтесь, вы можете легко восстановить все файлы с помощью бесплатного приложения Recuva на Windows 10. В этом руководстве вы узнаете, как быстро восстановить случайно удаленные файлы в Windows 10.
В Windows 10, если вы случайно удалили один или несколько файлов, они обычно сразу перемещаются в корзину. Однако если вы удалили файлы или данные большого размера с флэш-накопителя USB, они будут удалены автоматически, не пройдя через корзину, и вам придется восстановить их из резервной копии. Если у вас нет резервной копии ваших данных, все еще можно восстановить удаленные файлы с помощью сторонних инструментов, таких как Recuva, которые могут сканировать и находить данные на вашем диске, помеченные для удаления, прежде чем они будут перезаписаны новыми данными.
Если один или несколько файлов были случайно удалены, особенно это касается больших файлов, то первое, что вам нужно сделать, это немедленно прекратить использование диска. Это необходимо чтобы предотвратить их перезапись. Далее необходимо использовать приложение Recuva, чтобы восстановить эти файлы обратно.
Установка программы Рекува:
1) Откройте официальный сайт Recuva - https://www.ccleaner.com/recuva.
2) Нажмите на Download Free Version, далее Free Download и загрузите последнюю версию программы. Во время установки уберите ненужные дополнительные галочки, чтобы не устанавливать другие приложения, которые могут идти в комплекте.
3) После выполнения этих действий программа будет установлена на вашем устройстве, и вы сможете продолжить процесс восстановления данных.
Используйте представленную ниже инструкцию для восстановления удаленных файлов на внешнем или внутреннем хранилище с помощью Recuva.
1) Запустите программу Рекува 2019;
2) Нажмите кнопку Далее.
3) Выберите тип файлов, которые вы хотите восстановить (если вы не знаете, выберите опцию все файлы).
4) Нажмите кнопку Далее.
5) Выберите диск с удаленными файлами. Recuva может сканировать и находить удаленные файлы практически на любом диске, включая жесткие диски, твердотельные накопители (SSD), флэш-накопители USB, внешние жесткие диски, SD-карты и другие. После чего нажмите кнопку Далее.
6) (Необязательно) Установите флажок « Глубокое сканирование», если первое сканирование не сработало.
7) Нажмите кнопку Пуск.
8) Выберите удаленные файлы, которые вы хотите восстановить.
9) Нажмите кнопку Восстановить.
10) Выберите место для восстановления файлов (рекомендуется использовать альтернативный диск для восстановления ваших данных).
11) Нажмите кнопку ОК.
12) В случае успешного восстановления файлов на экране появится информационное окно. Нажмите кнопку ОК еще раз.
Выполнив эти шаги, вы сможете бесплатно восстановить удалённые файлы или приложение на Windows 10. Удачной работы!
В Windows 10, если вы случайно удалили один или несколько файлов, они обычно сразу перемещаются в корзину. Однако если вы удалили файлы или данные большого размера с флэш-накопителя USB, они будут удалены автоматически, не пройдя через корзину, и вам придется восстановить их из резервной копии. Если у вас нет резервной копии ваших данных, все еще можно восстановить удаленные файлы с помощью сторонних инструментов, таких как Recuva, которые могут сканировать и находить данные на вашем диске, помеченные для удаления, прежде чем они будут перезаписаны новыми данными.
Инструкция по восстановлению удаленных файлов с помощью Recuva:
Если один или несколько файлов были случайно удалены, особенно это касается больших файлов, то первое, что вам нужно сделать, это немедленно прекратить использование диска. Это необходимо чтобы предотвратить их перезапись. Далее необходимо использовать приложение Recuva, чтобы восстановить эти файлы обратно.
Установка программы Рекува:
1) Откройте официальный сайт Recuva - https://www.ccleaner.com/recuva.
2) Нажмите на Download Free Version, далее Free Download и загрузите последнюю версию программы. Во время установки уберите ненужные дополнительные галочки, чтобы не устанавливать другие приложения, которые могут идти в комплекте.
3) После выполнения этих действий программа будет установлена на вашем устройстве, и вы сможете продолжить процесс восстановления данных.
Восстановление удаленных файлов с помощью Recuva
Используйте представленную ниже инструкцию для восстановления удаленных файлов на внешнем или внутреннем хранилище с помощью Recuva.
1) Запустите программу Рекува 2019;
2) Нажмите кнопку Далее.
3) Выберите тип файлов, которые вы хотите восстановить (если вы не знаете, выберите опцию все файлы).
4) Нажмите кнопку Далее.
5) Выберите диск с удаленными файлами. Recuva может сканировать и находить удаленные файлы практически на любом диске, включая жесткие диски, твердотельные накопители (SSD), флэш-накопители USB, внешние жесткие диски, SD-карты и другие. После чего нажмите кнопку Далее.
6) (Необязательно) Установите флажок « Глубокое сканирование», если первое сканирование не сработало.
7) Нажмите кнопку Пуск.
8) Выберите удаленные файлы, которые вы хотите восстановить.
9) Нажмите кнопку Восстановить.
10) Выберите место для восстановления файлов (рекомендуется использовать альтернативный диск для восстановления ваших данных).
11) Нажмите кнопку ОК.
12) В случае успешного восстановления файлов на экране появится информационное окно. Нажмите кнопку ОК еще раз.
Выполнив эти шаги, вы сможете бесплатно восстановить удалённые файлы или приложение на Windows 10. Удачной работы!
Читайте также
Как собрать рабочий компьютер в форм-факторе Mini-ITX (mITX) (полная инструкция)
Обзор iOS 14 - всё про новую систему от Apple
Ошибка при запуске приложения 0xc000007b - как исправить
Как ускорить загрузку windows 10 - 11 рабочих способов
Какой формат лучше выбрать для внешнего жесткого диска? Плюсы и минусы каждого
9 лучших бесплатных редакторов PDF
Как удалить временные файлы в Windows 10 версии 1903 и 1809
Как клонировать жесткий диск Windows 10 на новый SSD с помощью Macrium Reflect