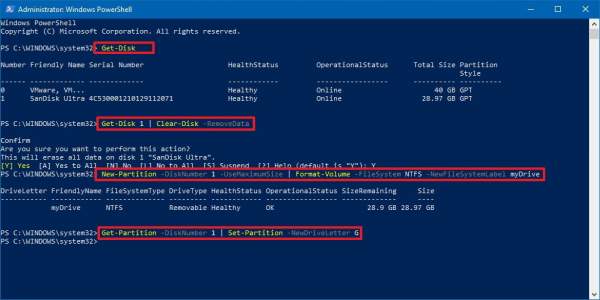Как отформатировать жесткий диск с помощью команд PowerShell в Windows 10
При настройке нового жесткого диска в Windows 10 обязательно необходимо отформатировать его, чтобы правильно удалить любые данные и настроить совместимую файловую систему, чтобы ОС могла читать и записывать данные на диске.
Возможно, вы также захотите отформатировать диск, чтобы стереть с него все ваши личные файлы, чтобы не дать кому-либо еще завладеть вашими файлами при его удалении. Хотя это может показаться утомительным процессом, это не так, и Windows 10, подобно предыдущим версиям, включает в себя несколько способов быстрого форматирования диска, в том числе с помощью команд в PowerShell.
Используя инструкцию ниже, вы узнаете, как использовать команды PowerShell для форматирования жесткого диска в Windows 10, будь то новый диск или вы просто хотите удалить все данные со старого.
Процесс форматирования диска и подготовки его к хранению данных прост. Вам необходимо будет просто ввести несколько специальных команд и вы без труда удалите все данные и получите чистый диск.
Инструкция:
1) Откройте Пуск.
2) Найдите Windows PowerShell, щелкните правой кнопкой мыши на результат и выберите параметр «Запуск от имени администратора».
3) Введите следующую команду, чтобы определить жесткий диск, который вы хотите отформатировать, и нажмите Enter:
4) Найдите в списке необходимый диск и его номер
5) Введите следующую команду для очистки диска и нажмите Enter:
В приведенной выше команде обязательно замените 1 на номер диска, который вы хотите отформатировать. Если вы укажете номер неправильно, вы можете уничтожить не тот диск, что приведет к потере данных.
6) Введите Y, чтобы подтвердить, что вы хотите стереть указанный диск, и нажмите Enter.
7) Введите следующую команду, чтобы инициализировать диск со схемой разделов таблицы разделов GUID по умолчанию (GPT) и нажмите Enter:
8) Введите следующую команду, чтобы создать новый раздел с использованием файловой системы NTFS, назначьте имя для диска и нажмите Enter:
9) Введите следующую команду, чтобы назначить букву диска USB-накопителю, и нажмите Enter:
В приведенной выше команде обязательно замените 1 на номер диска, который вы хотите отформатировать, и измените G на букву, которую вы хотите присвоить хранилищу. Если вы получили сообщение об ошибке «Set-Partition: запрошенный путь доступа уже используется», выполните команду еще раз или укажите другую букву драйвера.
Таким образом, использую данную инструкцию и выполнив все шаги вы поймете как отформатировать жесткий диск с помощью команды. При этом вновь отформатированный диск появится в разделе "устройства и диски" и будет готов к использованию.
Возможно, вы также захотите отформатировать диск, чтобы стереть с него все ваши личные файлы, чтобы не дать кому-либо еще завладеть вашими файлами при его удалении. Хотя это может показаться утомительным процессом, это не так, и Windows 10, подобно предыдущим версиям, включает в себя несколько способов быстрого форматирования диска, в том числе с помощью команд в PowerShell.
Используя инструкцию ниже, вы узнаете, как использовать команды PowerShell для форматирования жесткого диска в Windows 10, будь то новый диск или вы просто хотите удалить все данные со старого.
Как отформатировать жесткий диск с помощью PowerShell
Процесс форматирования диска и подготовки его к хранению данных прост. Вам необходимо будет просто ввести несколько специальных команд и вы без труда удалите все данные и получите чистый диск.
Инструкция:
1) Откройте Пуск.
2) Найдите Windows PowerShell, щелкните правой кнопкой мыши на результат и выберите параметр «Запуск от имени администратора».
3) Введите следующую команду, чтобы определить жесткий диск, который вы хотите отформатировать, и нажмите Enter:
Get-Disk4) Найдите в списке необходимый диск и его номер
5) Введите следующую команду для очистки диска и нажмите Enter:
Get-Disk 1 | Clear-Disk -RemoveDataВ приведенной выше команде обязательно замените 1 на номер диска, который вы хотите отформатировать. Если вы укажете номер неправильно, вы можете уничтожить не тот диск, что приведет к потере данных.
6) Введите Y, чтобы подтвердить, что вы хотите стереть указанный диск, и нажмите Enter.
7) Введите следующую команду, чтобы инициализировать диск со схемой разделов таблицы разделов GUID по умолчанию (GPT) и нажмите Enter:
Initialize-Disk -Number 18) Введите следующую команду, чтобы создать новый раздел с использованием файловой системы NTFS, назначьте имя для диска и нажмите Enter:
New-Partition -DiskNumber 1 -UseMaximumSize | Format-Volume -FileSystem NTFS -NewFileSystemLabel myDrive9) Введите следующую команду, чтобы назначить букву диска USB-накопителю, и нажмите Enter:
Get-Partition -DiskNumber 1 | Set-Partition -NewDriveLetter GВ приведенной выше команде обязательно замените 1 на номер диска, который вы хотите отформатировать, и измените G на букву, которую вы хотите присвоить хранилищу. Если вы получили сообщение об ошибке «Set-Partition: запрошенный путь доступа уже используется», выполните команду еще раз или укажите другую букву драйвера.
Таким образом, использую данную инструкцию и выполнив все шаги вы поймете как отформатировать жесткий диск с помощью команды. При этом вновь отформатированный диск появится в разделе "устройства и диски" и будет готов к использованию.
Читайте также
Обзор iOS 14 - всё про новую систему от Apple
Руководство по всем расширениям файлов Excel и их значению
Как загрузиться и использовать режим восстановления на Android (Recovery mode)
Какой формат лучше выбрать для внешнего жесткого диска? Плюсы и минусы каждого
9 лучших бесплатных редакторов PDF
Как удалить временные файлы в Windows 10 версии 1903 и 1809
Как клонировать жесткий диск Windows 10 на новый SSD с помощью Macrium Reflect