Как включить G Sync на мониторе FreeSync
Nvidia теперь поддерживает свою технологию G-Sync на мониторах AMD FreeSync, и вот как вы можете включить эту функцию в Windows 10. Начиная с версии драйвера 417.71, Nvidia теперь поддерживает G-Sync на мониторах FreeSync, обеспечивая адаптивную синхронизацию для более плавной частоты кадров, уменьшая разрыв и "дерганье" для более приятной работы пользователей.
Если у вас есть одна из моделей Nvidia G Sync мониторов, про которые мы уже писали, тогда G-Sync включится автоматически. Однако, если у вас нет поддерживаемого дисплея, по-прежнему возможно включить эту функцию с помощью панели управления Nvidia.
Используя инструкцию ниже, вы сможете понять как включить и как отключить g sync на мониторе.
1) Убедитесь, что у вас установлены новые драйвера или загрузите последнюю версию видео драйвера Nvidia 2019 для своей видеокарты - https://www.nvidia.ru/Download/index.aspx?lang=ru.
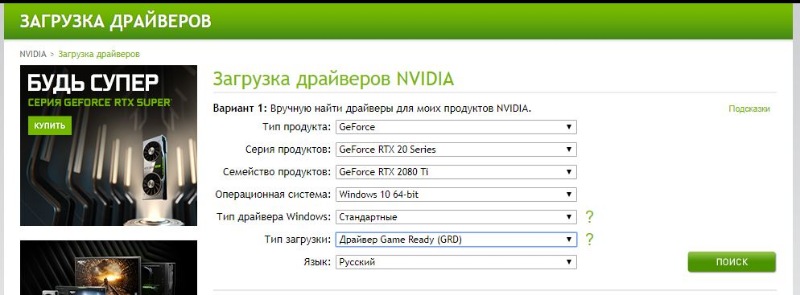
2) Дважды щелкните на загруженный файл, чтобы установить или обновить текущий драйвер Windows 10.
3) Продолжите установку пользуясь инструкциями.
4) Щелкните правой кнопкой мыши на значок Nvidia в области уведомлений, чтобы зайти в параметры панели управления Nvidia .
5) Разверните ветвь Дисплей.
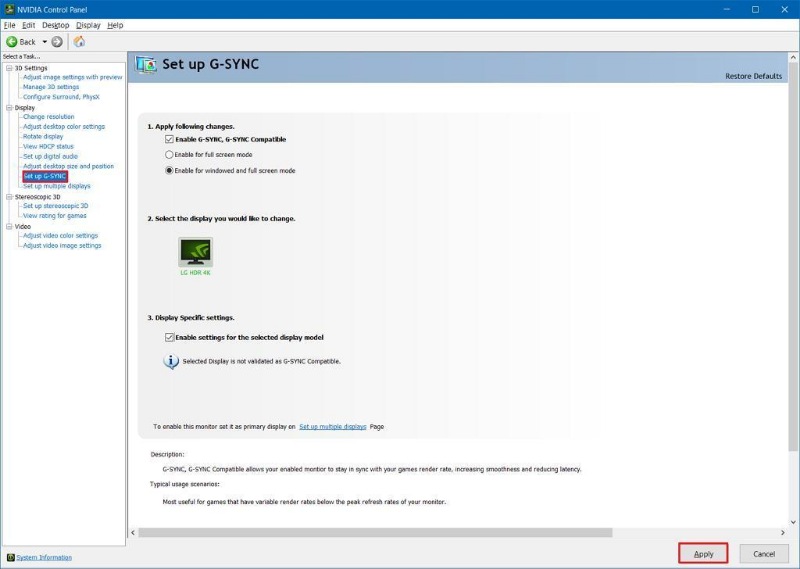
6) Нажмите на Настройка G-Sync.
7) Установите галочку включить G-SYNC, G-SYNC Совместимый .
8) Проверьте параметры «Включить настройки» для выбранной модели дисплея .
9) Нажмите кнопку Применить.
Поздравляем, вы смогли включить g sync на мониторе freesync.
Если указанные выше настройки недоступны или G-Sync не работает на Windows 10, тогда в панели управления Nvidia выполните следующие действия:
1) Разверните ветку «Настройки 3D»
2) Нажмите на Управление настройками 3D
3) Нажмите вкладку Глобальные настройки
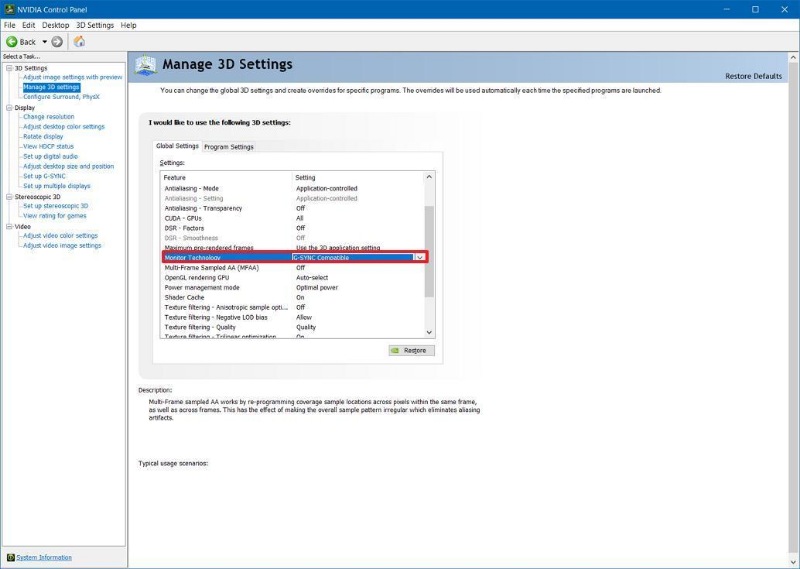
4) Выберите параметр «Технология монитора»
5) Используйте раскрывающееся меню и выберите параметр, совместимый с G-Sync.
6) Нажмите кнопку Применить.
Кроме того, вам может потребоваться щелкнуть раздел «Изменить разрешение» в разделе «Отображение» и применить более высокую частоту обновления или другое разрешение, чтобы G-Sync начал работать.
После того, как вы выполните эти шаги, G-Sync должен начать работать на вашем мониторе FreeSync.
Если у вас есть одна из моделей Nvidia G Sync мониторов, про которые мы уже писали, тогда G-Sync включится автоматически. Однако, если у вас нет поддерживаемого дисплея, по-прежнему возможно включить эту функцию с помощью панели управления Nvidia.
Как включить G-Sync на FreeSync-совместимом мониторе
Используя инструкцию ниже, вы сможете понять как включить и как отключить g sync на мониторе.
1) Убедитесь, что у вас установлены новые драйвера или загрузите последнюю версию видео драйвера Nvidia 2019 для своей видеокарты - https://www.nvidia.ru/Download/index.aspx?lang=ru.
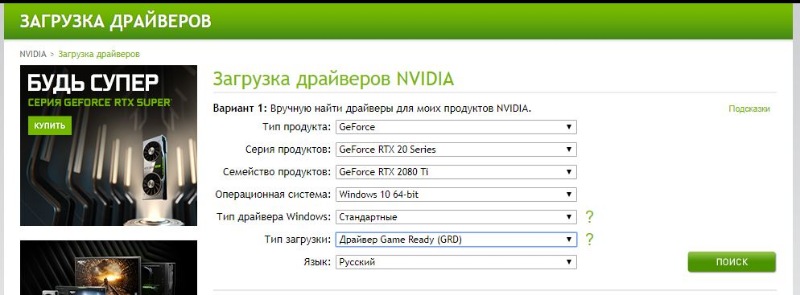
2) Дважды щелкните на загруженный файл, чтобы установить или обновить текущий драйвер Windows 10.
3) Продолжите установку пользуясь инструкциями.
Совет: вам не нужно устанавливать все компоненты, достаточно установить только драйвер.
4) Щелкните правой кнопкой мыши на значок Nvidia в области уведомлений, чтобы зайти в параметры панели управления Nvidia .
5) Разверните ветвь Дисплей.
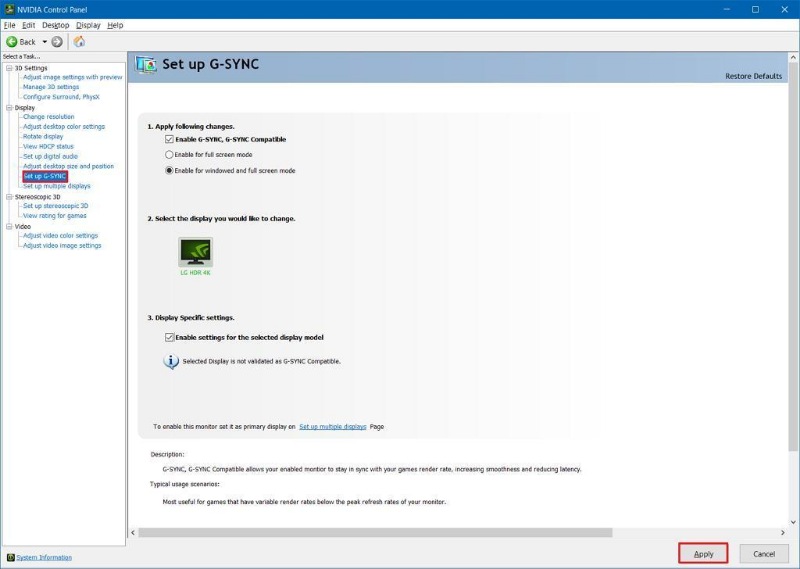
6) Нажмите на Настройка G-Sync.
7) Установите галочку включить G-SYNC, G-SYNC Совместимый .
8) Проверьте параметры «Включить настройки» для выбранной модели дисплея .
9) Нажмите кнопку Применить.
Поздравляем, вы смогли включить g sync на мониторе freesync.
Альтернативные способы для включения монитора G-Sync или FreeSync
Если указанные выше настройки недоступны или G-Sync не работает на Windows 10, тогда в панели управления Nvidia выполните следующие действия:
1) Разверните ветку «Настройки 3D»
2) Нажмите на Управление настройками 3D
3) Нажмите вкладку Глобальные настройки
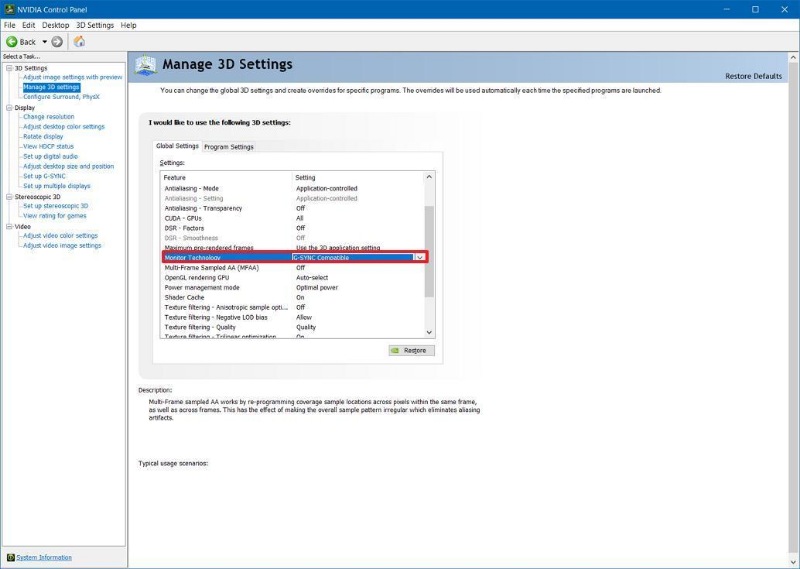
4) Выберите параметр «Технология монитора»
5) Используйте раскрывающееся меню и выберите параметр, совместимый с G-Sync.
6) Нажмите кнопку Применить.
Кроме того, вам может потребоваться щелкнуть раздел «Изменить разрешение» в разделе «Отображение» и применить более высокую частоту обновления или другое разрешение, чтобы G-Sync начал работать.
После того, как вы выполните эти шаги, G-Sync должен начать работать на вашем мониторе FreeSync.
Читайте также
Как собрать рабочий компьютер в форм-факторе Mini-ITX (mITX) (полная инструкция)
Обзор iOS 14 - всё про новую систему от Apple
Ошибка при запуске приложения 0xc000007b - как исправить
LG представляет линейку мониторов 2020 года, в том числе новый 38-дюймовый UltraWide с Thunderbolt 3
Как правильно выбрать видеокарту для ПК - советы по выбору в 2023 году
Мониторы с поддержкой G Sync и FreeSync список 2022
10 лучших новых функций в Windows 10 версии 1903
