Как правильно редактировать файл 'hosts' в Windows 10/8/7
Если вдруг наступило время, когда вам понадобилось отредактировать файл «hosts» в Windows 10/8/7, чтобы вручную переопределить настройки DNS для определенного домена или компьютера в сети. Файл hosts существует уже давно, и он может пригодиться во многих случаях.
Например, если вы перемещаете веб-сайт на нового хост-провайдера, и вам необходимо переместить файлы на новый сервер, прежде чем переключать домен на новый IP-адрес. Вы хотите заблокировать доступ к определенным веб-сайтам с вашего компьютера. Или если в сети не настроен локальный сервер системы доменных имен (DNS), и вам необходимо сопоставить IP-адрес с именем компьютера, чтобы вы могли связаться с устройством по его имени.
Какова бы ни была причина, очень просто отредактировать файл hosts в Windows 10/8/7 с помощью Блокнота. Используя инструкцию ниже, вы узнаете, как изменить файл хостс в Windows 10 для сопоставления имен хостов с IP-адресами.
1) Откройте Пуск.
2) Найдите Блокнот, щелкните правой кнопкой мыши и выберите Запуск от имени администратора.
3) Нажмите на файл.
4) Выберите опцию Открыть.
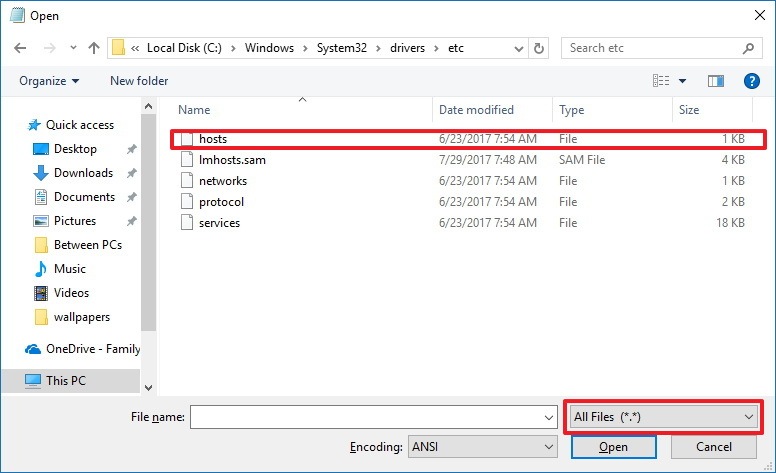
5) Найдите и перейдите на следующий путь: C:\Windows\System32\Drivers\etc\
6) Используйте раскрывающееся меню рядом с «Имя файла» и выберите опцию « Все файлы», чтобы он появился.
7) Дважды щелкните на файл hosts.
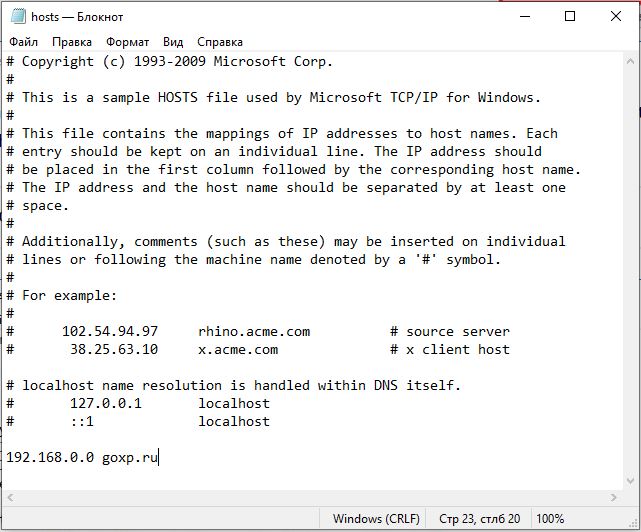
8) Введите IP-адрес удаленного хоста, а затем имя домена или компьютера, которые вы хотите использовать для доступа к устройству или приложению. При этом используйте одну запись на строку.
9) После редактирования нажмите на файл.
10) Выберите опцию Сохранить.
Выполнив эти шаги инструкции, вы можете проверить изменения, открыв Командную строку и используя команду ping (например, ping google.com), чтобы убедиться, что хост подключен.
Если вы хотите заблокировать доступ вашего компьютера к определенным веб-сайтам, вы можете использовать адрес обратной связи (127.0.0.1), за которым следует доменное имя (например, 127.0.0.1 website.com) - хотя, используя встроенный брандмауэр Windows или стороннее программное обеспечение безопасности может быть более подходящим для этого.
Для чего нужен файл hosts?
Например, если вы перемещаете веб-сайт на нового хост-провайдера, и вам необходимо переместить файлы на новый сервер, прежде чем переключать домен на новый IP-адрес. Вы хотите заблокировать доступ к определенным веб-сайтам с вашего компьютера. Или если в сети не настроен локальный сервер системы доменных имен (DNS), и вам необходимо сопоставить IP-адрес с именем компьютера, чтобы вы могли связаться с устройством по его имени.
Какова бы ни была причина, очень просто отредактировать файл hosts в Windows 10/8/7 с помощью Блокнота. Используя инструкцию ниже, вы узнаете, как изменить файл хостс в Windows 10 для сопоставления имен хостов с IP-адресами.
Как изменить файл 'hosts' с помощью Блокнота
1) Откройте Пуск.
2) Найдите Блокнот, щелкните правой кнопкой мыши и выберите Запуск от имени администратора.
3) Нажмите на файл.
4) Выберите опцию Открыть.
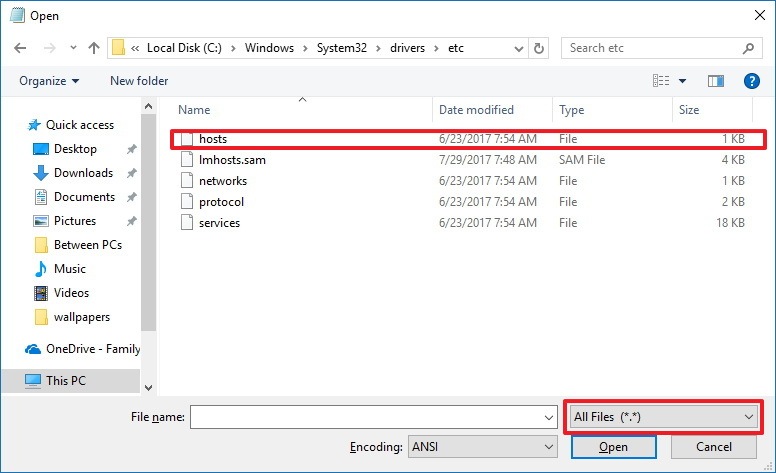
5) Найдите и перейдите на следующий путь: C:\Windows\System32\Drivers\etc\
6) Используйте раскрывающееся меню рядом с «Имя файла» и выберите опцию « Все файлы», чтобы он появился.
7) Дважды щелкните на файл hosts.
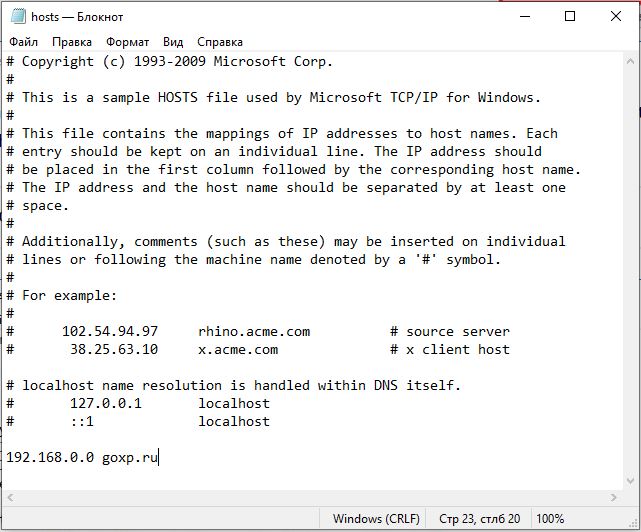
8) Введите IP-адрес удаленного хоста, а затем имя домена или компьютера, которые вы хотите использовать для доступа к устройству или приложению. При этом используйте одну запись на строку.
9) После редактирования нажмите на файл.
10) Выберите опцию Сохранить.
Выполнив эти шаги инструкции, вы можете проверить изменения, открыв Командную строку и используя команду ping (например, ping google.com), чтобы убедиться, что хост подключен.
Если вы хотите заблокировать доступ вашего компьютера к определенным веб-сайтам, вы можете использовать адрес обратной связи (127.0.0.1), за которым следует доменное имя (например, 127.0.0.1 website.com) - хотя, используя встроенный брандмауэр Windows или стороннее программное обеспечение безопасности может быть более подходящим для этого.
Читайте также
Обзор iOS 14 - всё про новую систему от Apple
Ошибка при запуске приложения 0xc000007b - как исправить
Как сделать сервер в майнкрафте
Как сделать сервер в Дискорде
9 лучших бесплатных редакторов PDF
Ошибка не удалось найти IP-адрес сервера или не удается получить доступ к сайту
Как удалить временные файлы в Windows 10 версии 1903 и 1809
