Как полностью удалить драйвер принтера в Windows 10
Если вам больше не нужен принтер, вы можете избавиться от оставшихся драйверов. В инструкции ниже вы узнаете, как полностью удалить драйверы принтера с устройства Windows 10.
Удаление принтера с помощью настроек
1) Откройте Настройки.
2) Нажмите на устройства.
3) Нажмите на Принтеры и сканеры.
4) В разделе «Принтеры и сканеры» выберите принтер, который вы хотите удалить.
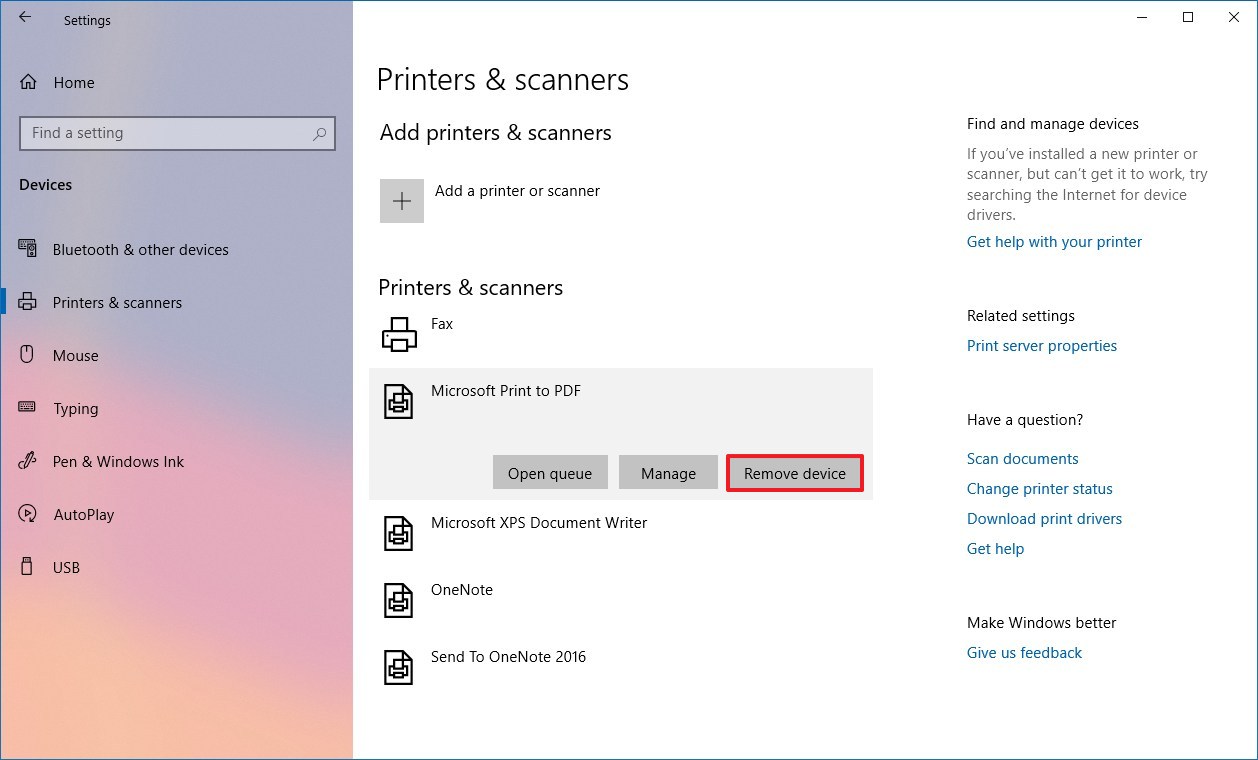
5) Нажмите кнопку Удалить устройство и нажмите да.
После того, как вы выполнили эти шаги, вы можете приступить к удалению драйвера с вашего компьютера.
В качестве альтернативы, если вы все еще используете Windows 7 или Windows 8.1, вы можете удалить принтер из Панели управления > Оборудование и звук > Устройства и принтеры , щелкнув правой кнопкой мыши по принтеру и выбрав опцию Удалить устройство.
Чтобы удалить драйвер принтера, выполните следующие действия:
1) Откройте Пуск в Windows 10.
2) Найдите панель управления и нажмите на верхний результат, чтобы открыть опыт.
3) Нажмите на систему и безопасность.
4) Нажмите на Администрирование.
5) Дважды щелкните параметр « Управление печатью».
6) Разверните ветку Пользовательские фильтры.
7) Нажмите на Все драйверы.
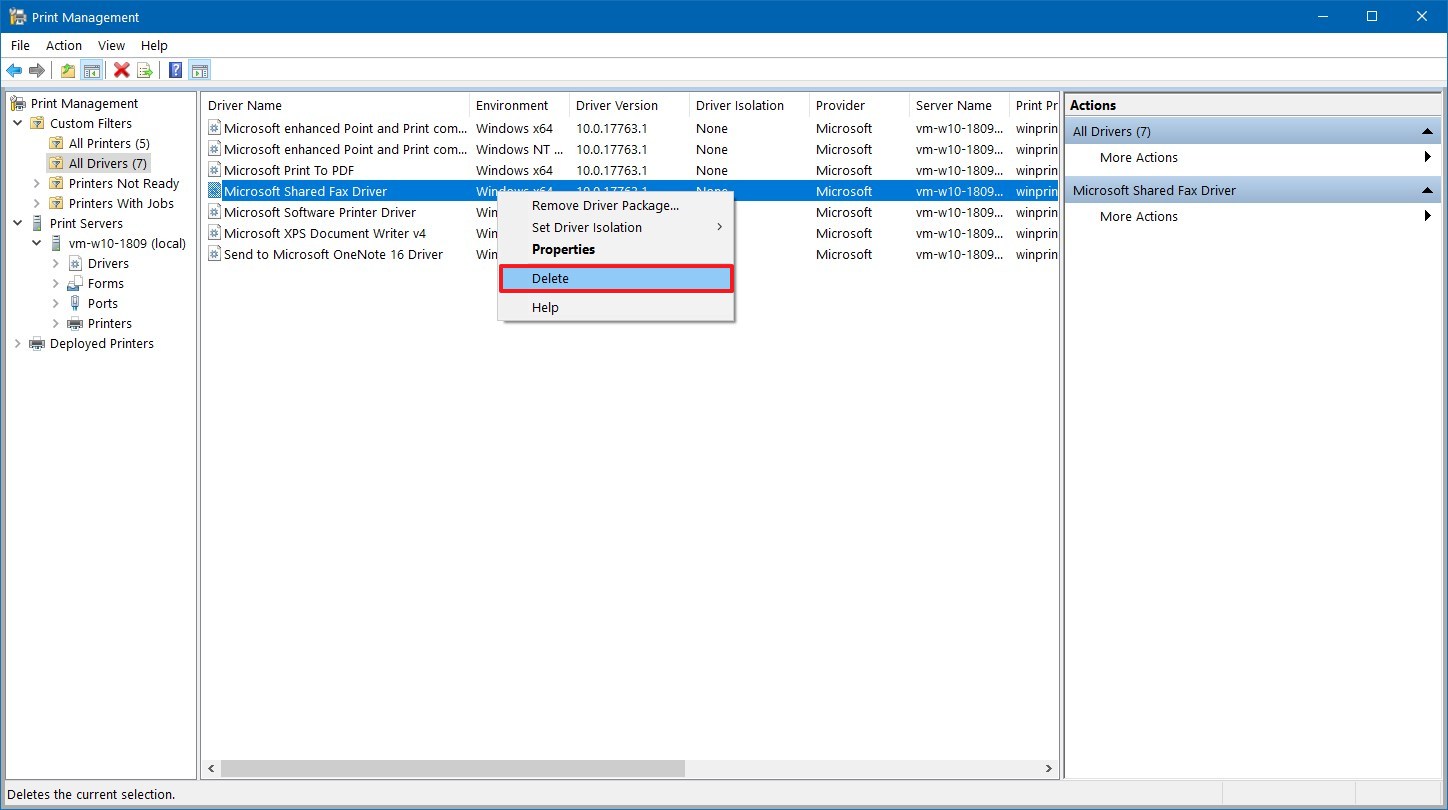
8) Щелкните правой кнопкой мыши драйвер с правой стороны и выберите параметр «Удалить» и нажмите да.
После выполнения этих действий драйвер принтера исчезнет с вашего устройства. Если у вас есть дополнительные принтеры, вам нужно будет повторить шаги, чтобы полностью удалить их с вашего устройства.
Как полностью удалить принтер с драйвером из Windows 10
Удаление принтера с помощью настроек
1) Откройте Настройки.
2) Нажмите на устройства.
3) Нажмите на Принтеры и сканеры.
4) В разделе «Принтеры и сканеры» выберите принтер, который вы хотите удалить.
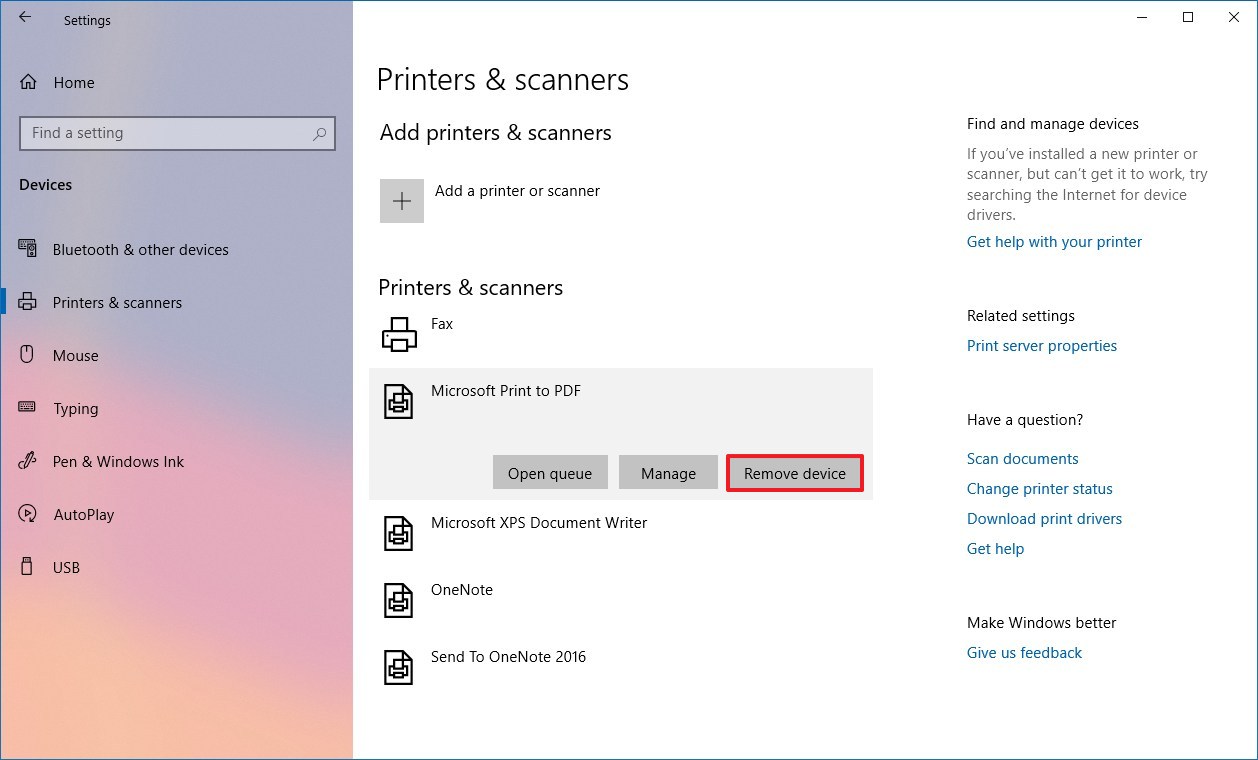
5) Нажмите кнопку Удалить устройство и нажмите да.
После того, как вы выполнили эти шаги, вы можете приступить к удалению драйвера с вашего компьютера.
В качестве альтернативы, если вы все еще используете Windows 7 или Windows 8.1, вы можете удалить принтер из Панели управления > Оборудование и звук > Устройства и принтеры , щелкнув правой кнопкой мыши по принтеру и выбрав опцию Удалить устройство.
Удаление драйвера принтера с помощью управления печатью
Чтобы удалить драйвер принтера, выполните следующие действия:
1) Откройте Пуск в Windows 10.
2) Найдите панель управления и нажмите на верхний результат, чтобы открыть опыт.
3) Нажмите на систему и безопасность.
4) Нажмите на Администрирование.
5) Дважды щелкните параметр « Управление печатью».
6) Разверните ветку Пользовательские фильтры.
7) Нажмите на Все драйверы.
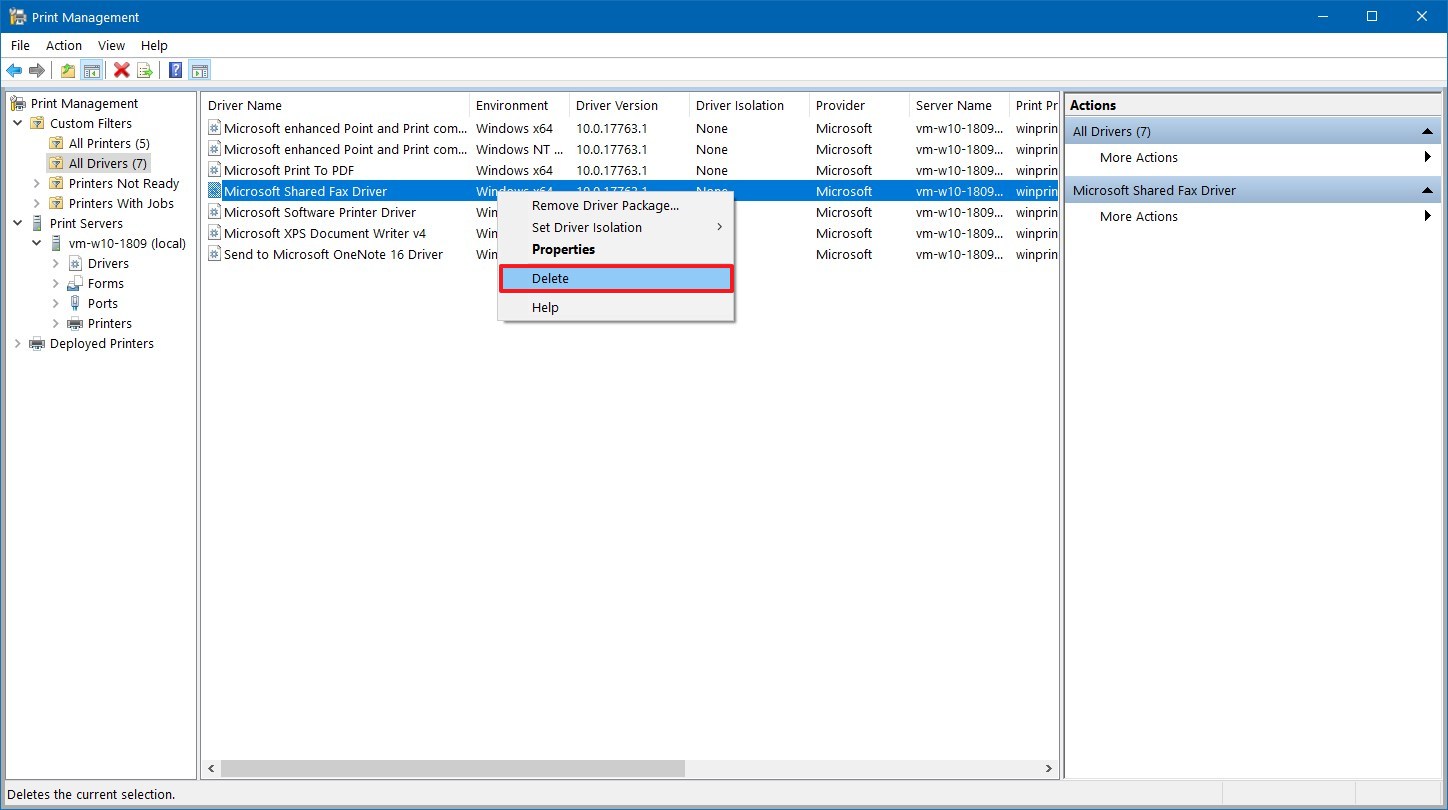
8) Щелкните правой кнопкой мыши драйвер с правой стороны и выберите параметр «Удалить» и нажмите да.
После выполнения этих действий драйвер принтера исчезнет с вашего устройства. Если у вас есть дополнительные принтеры, вам нужно будет повторить шаги, чтобы полностью удалить их с вашего устройства.
Читайте также
Обзор iOS 14 - всё про новую систему от Apple
Ошибка при запуске приложения 0xc000007b - как исправить
Не удалось найти этот элемент - как удалить папку или файл
Как очистить очередь печати принтера и решить проблему в дальнейшем
Как загрузиться в безопасном режиме на Windows 10
Как полностью удалить графический драйвер в Windows 10
Как создать резервную копию драйверов Windows 10 с помощью командной строки
