Программа для показа температуры процессора и видеокарты на рабочем столе или в трее Windows
Если вы разогнали свой компьютер, чтобы попытаться получить от него дополнительную производительность, то одним из ключевых моментов, за которым вы, возможно, захотите следить, является температура вашего процессора или видеокарты. Даже если вы не разогнали свой компьютер, термические характеристики могут быть интересной информацией, о которой стоит знать.
Программа для мониторинга температуры Open Hardware Monitor (ссылка на официальный сайт ЖМИ) - это инструмент, который отслеживает и сообщает ряд аппаратной статистики вашего компьютера. Например, он может отслеживать тактовую частоту каждого из ядер вашего процессора, а также их коэффициент использования. Одними из ключевых данных, которые он может собирать и отображать, являются показания температуры вашего процессора и графического процессора. Он также включает функцию, которая позволяет отображать эту статистику на рабочем столе в формате старого гаджета Windows 7.
Чтобы отобразить температуру процессора, вам нужно сделать две вещи. Во-первых, щелкните правой кнопкой мыши определенные записи, которые вы хотите видеть на рабочем столе, и нажмите «Показать на устройстве».
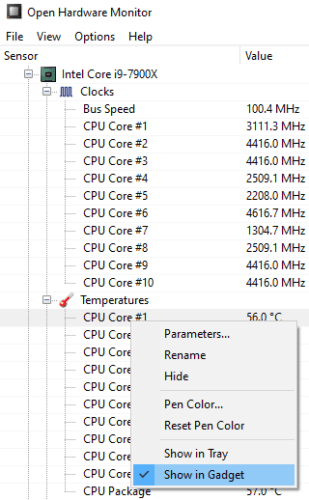
Совет: вы можете выбрать несколько записей для одновременного отображения. Вы можете увидеть несколько показаний температуры для вашего ЦП, обычно каждое ядро ??ЦП имеет свой собственный датчик температуры, а также независимо расположенный датчик упаковки. Ваша материнская плата также может иметь несколько датчиков температуры процессора. Если вы хотите контролировать свою температуру, как правило, лучше всего провести стресс-тест, чтобы определить, какой датчик температуры оказался самым горячим, а затем отслеживать его. Это связано с тем, что самые горячие ядра с наибольшей вероятностью будут перегреваться или замедляться, чтобы предотвратить опасный перегрев.
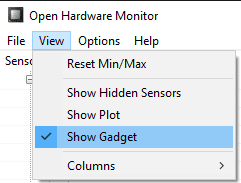
После того, как вы выбрали датчики температуры, которые хотите видеть, а также любую другую статистику, которую хотите включить, вам необходимо включить гаджет. Для этого нажмите «Просмотр» на верхней панели, затем нажмите «Показать гаджет».
После выполнения обоих этих действий вам может потребоваться свернуть все открытые окна, чтобы найти гаджет на рабочем столе. Если вы хотите, вы можете щелкнуть правой кнопкой мыши по гаджету, чтобы настроить его немного дальше. Например, вы можете отключить имена оборудования, чтобы уменьшить размер гаджета, вы также можете изменить размер шрифта, настроить гаджет так, чтобы он всегда был сверху, и настроить его на частичную прозрачность.
Совет: Если у вас открыт гаджет и свернуто главное окно Open Hardware Monitor, вы можете снова открыть его, дважды щелкнув гаджет. Кроме того, вы можете дважды щелкнуть значок на панели задач. Вы также можете изменить размер гаджета, щелкнув и перетащив края.
Программа для мониторинга температуры Open Hardware Monitor (ссылка на официальный сайт ЖМИ) - это инструмент, который отслеживает и сообщает ряд аппаратной статистики вашего компьютера. Например, он может отслеживать тактовую частоту каждого из ядер вашего процессора, а также их коэффициент использования. Одними из ключевых данных, которые он может собирать и отображать, являются показания температуры вашего процессора и графического процессора. Он также включает функцию, которая позволяет отображать эту статистику на рабочем столе в формате старого гаджета Windows 7.
Как отобразить температуру процессора на рабочем столе Windows
Чтобы отобразить температуру процессора, вам нужно сделать две вещи. Во-первых, щелкните правой кнопкой мыши определенные записи, которые вы хотите видеть на рабочем столе, и нажмите «Показать на устройстве».
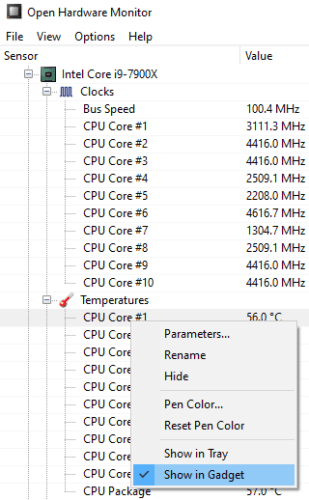
Совет: вы можете выбрать несколько записей для одновременного отображения. Вы можете увидеть несколько показаний температуры для вашего ЦП, обычно каждое ядро ??ЦП имеет свой собственный датчик температуры, а также независимо расположенный датчик упаковки. Ваша материнская плата также может иметь несколько датчиков температуры процессора. Если вы хотите контролировать свою температуру, как правило, лучше всего провести стресс-тест, чтобы определить, какой датчик температуры оказался самым горячим, а затем отслеживать его. Это связано с тем, что самые горячие ядра с наибольшей вероятностью будут перегреваться или замедляться, чтобы предотвратить опасный перегрев.
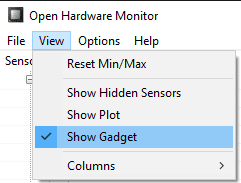
После того, как вы выбрали датчики температуры, которые хотите видеть, а также любую другую статистику, которую хотите включить, вам необходимо включить гаджет. Для этого нажмите «Просмотр» на верхней панели, затем нажмите «Показать гаджет».
После выполнения обоих этих действий вам может потребоваться свернуть все открытые окна, чтобы найти гаджет на рабочем столе. Если вы хотите, вы можете щелкнуть правой кнопкой мыши по гаджету, чтобы настроить его немного дальше. Например, вы можете отключить имена оборудования, чтобы уменьшить размер гаджета, вы также можете изменить размер шрифта, настроить гаджет так, чтобы он всегда был сверху, и настроить его на частичную прозрачность.
Совет: Если у вас открыт гаджет и свернуто главное окно Open Hardware Monitor, вы можете снова открыть его, дважды щелкнув гаджет. Кроме того, вы можете дважды щелкнуть значок на панели задач. Вы также можете изменить размер гаджета, щелкнув и перетащив края.
Читайте также
Обзор iOS 14 - всё про новую систему от Apple
Руководство по всем расширениям файлов Excel и их значению
ТОП 12 лучших видеокарт в 2024 году - какую выбрать для игр и работы
Как ускорить загрузку windows 10 - 11 рабочих способов
9 лучших бесплатных редакторов PDF
Как правильно выбрать видеокарту для ПК - советы по выбору в 2023 году
10 лучших новых функций в Windows 10 версии 1903
